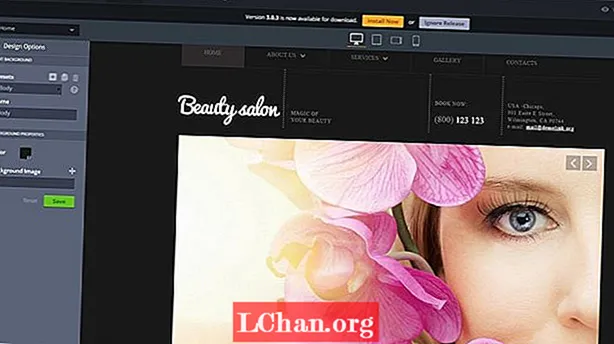Зміст
- Частина 1: Найкращі 3 способи доступу до диспетчера завантажень Windows
- 1. Метод Shift і Restart
- 2. Використання програми Setting
- 3. Команда за допомогою PowerShell
- Частина 2: Як увімкнути або вимкнути диспетчер завантаження Windows
- 1. Використовуйте командний рядок
- 2. Зміна властивостей системи
- Частина 3: Як виправити диспетчер завантаження Windows?
- Резюме
Менеджер завантажень Windows також був відомий як BOOTMGR - це компонент нової архітектури завантаження Windows, призначений для швидкого та надійного завантаження та завантаження Windows. Цей новий менеджер завантажень замінив NRLDR, який раніше використовувався корпорацією Майкрософт в їх операційних системах Windows.
Дізнавшись, що таке диспетчер завантаження Windows, давайте з’ясуємо, коли він став корисним. Коли ви використовуєте подвійну операційну систему на своєму комп'ютері, на екрані запуску з'являється програма з проханням вибрати операційну систему. Це Менеджер Windows, який допомагає Вам увійти в ОС, в яку потрібно ввійти. Меню Диспетчера завантаження дозволяє користувачам тимчасово змінювати послідовність запуску своїх комп’ютерів. Клавішу "F8" можна використовувати, як тільки ваш комп'ютер увімкнеться, щоб отримати доступ до меню Boot Manager. У цьому посібнику я розповім, як ви можете отримати доступ до диспетчера завантажень Windows, увімкнути або вимкнути його та виправити проблеми, якщо ви перейдете до будь-якого.
Частина 1: Найкращі 3 способи доступу до диспетчера завантажень Windows
Тепер ви маєте базові знання та необхідну інформацію про менеджер завантажень Windows. Давайте дізнаємось, як отримати доступ до диспетчера завантаження. Я спробую описати декілька методів, тому на випадок, якщо один не працює для вас, вам знадобиться інший.
1. Метод Shift і Restart
Найпростіший серед усіх методів - це метод Shift і Restart; просто перезавантажте ПК з Windows, утримуючи клавішу Shift. Ось покроковий посібник із найпростішого перезапуску ПК у диспетчері завантаження Windows.
- Утримуйте клавішу Shift на клавіатурі.
- Перезавантажте комп'ютер, утримуючи клавішу Shift.
Тепер зачекайте, поки комп'ютер перезапуститься в режим відновлення.
2. Використання програми Setting
Якщо ви хочете перестрибнути кілька додаткових обручів, а не просто натискати Shift + Restart, ви також можете запустити меню "Додаткові параметри" через програму налаштувань. Натисніть Windows + I, щоб відкрити програму Налаштування.
Якщо метод SHIFT + RESTART не працював для вас або вам не сподобався спосіб його використання; ось ще один метод. Ви можете зайти в диспетчер завантаження Windows 8 або 10 через Setting App. Для цього виконайте такі дії:
Крок 1: Клацніть на Пуск і натисніть кнопку налаштування.
Крок 2: Клацніть на картці "Оновлення та безпека" в Налаштуваннях.

Користувачі Windows 10: На панелі ліворуч натисніть вкладку "Відновлення", потім прокрутіть і натисніть кнопку "Перезапустити зараз" у розділі "Розширений запуск".

Користувачі Windows 8: Якщо ви використовуєте Windows 8, натисніть натомість вкладку "Загальні", а потім натисніть кнопку "Перезапустити" в розділі "Розширений запуск".
3. Команда за допомогою PowerShell
Цей метод є трохи технічним і передбачає запуск команди в PowerShell з правами адміністратора. Одночасно натисніть Windows + X, а потім клацніть на опцію "Windows PowerShell (Admin)" у меню Power User.
Тепер введіть таку команду, а потім натисніть Enter:
shutdown.exe / r / o
На екрані з’явиться попереджувальне повідомлення про те, що ви збираєтеся вийти, і ви завантажитеся в Advance Options.
Частина 2: Як увімкнути або вимкнути диспетчер завантаження Windows
Можливо, ви шукаєте рішення або вилучити Windows або іншу операційну систему з Boot Manager, або повністю вимкнути її. Не хвилюйтеся, ці два наведені нижче методи можуть допомогти вам увімкнути або вимкнути диспетчер завантаження ОС Windows.
1. Використовуйте командний рядок
Щоб увімкнути / вимкнути BOOTMGR за допомогою командного рядка, вам потрібно мати права адміністратора для виконання. Якщо у вас немає такого доступу, радимо використовувати Renee PassNow для його створення, перш ніж виконувати наведені нижче дії.
Крок 1: Відкрийте командний рядок Windows, одночасно натиснувши Windows + X, клацніть CMD і запустіть його з правами адміністратора.
Крок 2: Тепер введіть наступні команди та натисніть клавішу введення по черзі.

- bcdedit / set {bootmgr} displaybootmenu так
- bcdedit / set {bootmgr} час очікування 0

2. Зміна властивостей системи
Якщо ви не хочете потрапляти в інтерфейс командного рядка, ви можете скористатися опцією зміни властивостей системи, щоб вимкнути або ввімкнути диспетчер завантаження Windows, виконавши ці дії.
Крок 1: Відкрийте діалогове вікно Запуск, одночасно натискаючи кнопки Windows + R.
Крок 2: Потім введіть sysdm.cpl і натисніть OK або натисніть Enter, щоб продовжити.
Крок 3: Коли з’явиться вікно Властивості системи, натисніть вкладку Додатково. Потім натисніть кнопку Налаштування під вікном запуску та відновлення.

Крок 4: У спливаючому вікні виберіть Час для відображення списку операційних систем і встановіть значення часу. Після цього натисніть OK, щоб зберегти зміни.

Крок 5: Якщо ви хочете вимкнути BOOTMGR, скасуйте Time, щоб відобразити список операційних систем, або встановіть значення часу як 0 і натисніть "OK", щоб закінчити операцію.
Частина 3: Як виправити диспетчер завантаження Windows?
Хоча це зазвичай трапляється не надто часто, але якщо це відбувається, це через нещастя або нещастя, що менеджер завантаження Windows не вдався. Ця проблема забороняє входити в Windows. Ми підготували для вас короткий посібник. Нижче наведено кілька типових помилок, з якими ви можете зіткнутися, пов’язані з Boot Manager:
- Помилка "Помилка завантаження операційної системи"
- Помилка "Операційну систему не знайдено"
- Помилка "Неправильна таблиця розділів"
- Помилка "Не знайдено завантажувальний носій"
- Помилка перезавантаження та вибору належного завантажувального пристрою
Тепер, коли ви коротко знаєте про помилки, з якими можете зіткнутися, спробуємо їх вирішити.
Крок 1: Завантажте комп’ютер із компакт-диска або USB-пристрою, що має відновлення Windows.
Крок 2: Замість нової інсталяції натисніть "Відремонтувати комп'ютер".
Крок 3: Потім виберіть Усунення несправностей.
Крок 4: Тепер натисніть на командний рядок і введіть наступне по одному:
bootrec / FixMbrbootrec / FixBootbootrec / ScanOsbootrec / RebuildBcdКрок 5: Введіть "exit" у командному рядку та натисніть клавішу Enter на клавіатурі.
Тепер все, що вам потрібно зробити, це перезавантажити комп’ютер, а потім перевірити, чи можете ви завантажитися в Windows 10.
Якщо утиліта bootrec не виправила інсталяцію Windows 10, спробуйте, виконавши наступні команди, виправити завантажувач EFI:
Крок 1: Виконайте кроки 1, 2 та 3, як зазначено вище, а потім замість введення вищезазначених команд введіть наступні. Ці команди виберуть перший диск вашого комп’ютера та список усіх розділів, доступних на цьому диску.
diskpart sel диск 0 список випКрок 2: Шукайте відформатований том FAT32, оскільки розділ EFI відформатований у форматі FAT32. Припустимо, що розділ EFI має значення "2", введіть у CMD наступне:
sel vol 2Крок 3: Тепер призначте цьому розділу літеру, щоб легше отримати до нього доступ, виберіть той, який уже недоступний у вашій системі, наприклад загальні C, D, E, F ... спробуйте x, y або z.
призначити букву = x:Крок 4: Після завершення з’явиться наступне повідомлення про успіх:
DiskPart успішно призначив букву диска або точку монтуванняКрок 5: Вийдіть із утиліти диска, ввівши таку команду в командний рядок.
вихідКрок 6: Тепер вам потрібно змінити поточний каталог на ваш розділ EFI за допомогою листа, який ми призначили раніше.
cd / d x: EFI Microsoft BootКрок 7: Замініть букву диска на одну з ваших. Потім введіть команду bootrec, щоб відновити том:
bootrec / fixbootКрок 8: Після цього зробіть резервну копію старої BCD і відтворіть нову, набравши:
орендувати BCD BCD. резервна копіяКрок 9: Введіть таку команду, щоб відтворити BCD, просто замініть букву каталогу на вашу:
bcdboot c: Windows / l en-us / s x: / f ALLКрок 10: Тепер все, що вам потрібно зробити, щоб дочекатися завершення процесу, а потім введіть команду "вихід" і перезавантажте ПК.
Щоб уникнути усіх клопотів, ви можете використовувати Tenoshare Windows Boot Genius, який має простий у використанні графічний інтерфейс користувача. Графічний інтерфейс користувача набагато кращий у порівнянні з командним рядком. Windows Boot Genius може допомогти вам записати завантажувальний ISO-образ на диск із порожнім CD / DVD / USB, що допоможе завантажити ваш ПК із різних сценаріїв, таких як чорний екран, синій екран, коло завантаження тощо.
Резюме
Це повний посібник про диспетчер завантаження Windows. Перше, що з’являється в цьому посібнику, - це Навчання користувачів про Менеджер завантажень. У першій частині пояснюється доступ та керування менеджером завантаження Windows. У другій частині ви дізнаєтесь, як увімкнути вимкнення BOOTMGR у Windows 8 та Windows 10. Третя сторона - це повний посібник з виправлення проблем, якщо такі з’являються на вашому комп’ютері, пов’язані з Boot Manager.