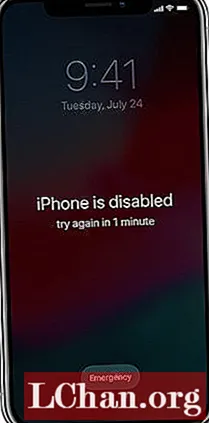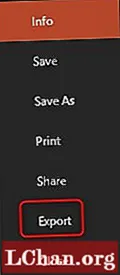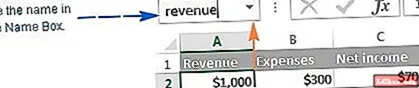Зміст
- Чому люди хочуть зняти захист клітин Excel?
- Як зняти захист клітин у файлі Excel?
- Рішення 1. Видаліть захист клітинок Excel відомим паролем
- Рішення 2. Видаліть захист клітин Excel за допомогою програмного забезпечення Zip
- Рішення 3. Видаліть захист клітинок Excel за допомогою програмного забезпечення VBA (для 2010 року та нижче)
- Рішення 4. Видаліть захист клітин Excel за допомогою PassFab для Excel
- Резюме
Захист робочого аркуша не є функцією безпеки в Excel. Насправді він не призначений перешкоджати людям отримувати доступ до даних на захищеному аркуші. Оскільки Microsoft Excel використовує дуже просте нововведення щодо шифрування для захисту робочих аркушів, чи означає це, що захист Excel марний? Зовсім не! Він створений для блокування робочого аркуша для захисту від випадкових змін вмісту. Тепер, у цій статті, ми покажемо вам докладні кроки зняти захист комірок в Excel.
Чому люди хочуть зняти захист клітин Excel?
Захистити комірки в Excel дуже просто, щоб виключити ймовірність будь-яких змін даних або будь-якої втрати важливого вмісту, але зняти захист комірки в Microsoft Excel ще простіше. Питання про те, чому люди хочуть зняти захист комірок у Excel, має відповідь на перегляд документа, внесення змін до документа або виправлення помилки в документі. В Excel клітинки за замовчуванням заблоковані, щоб захистити робочий аркуш від зміни чи редагування кимось іншим. Але якщо ви хочете зняти захист комірки в Excel, це не велика проблема. Є кілька методів, як зняти захист комірок у Excel, або ви придумали аркуш, захищений паролем, або аркуш, який не захищений паролем.
Як зняти захист клітин у файлі Excel?
Рішення 1. Видаліть захист клітинок Excel відомим паролем
У програмі Microsoft Excel ви встановлюєте пароль, щоб інші користувачі не могли відкривати та змінювати ваші документи, книги та презентації. Але ви можете легко зняти захист певного діапазону комірок у своїх документах та презентації, коли функція "лише читання" більше не доступна. Після встановлення пароля для вашого файлу цей пароль потрібно ввести, перш ніж хтось інший зможе відкрити файл.
Нижче наведено просте керівництво щодо того, як зняти захист із виділених комірок у Excel:
1. Виберіть комірку, яку ви хочете змінити. Щоб виділити діапазон комірок, утримуючи клавішу «Control», вибираючи додаткові комірки.
2. Клацніть на кнопку “Домашня сторінка”.
3. В області «Клітинки» виберіть «Формат»> «Форматувати комірки».

4. Виберіть вкладку “Захист”, а потім зніміть прапорець у полі “Заблоковано”.
5. Як зазначається у діалоговому вікні, блокування комірок або приховування формул не впливає, поки ви не захистите робочий аркуш. Ви можете зробити це на вкладці «Огляд», вибравши «Захистити аркуш». Клацніть “OK”.
6. Клацніть правою кнопкою миші вкладку аркуша внизу екрана, виберіть “Захистити аркуш”, а потім натисніть “OK”. Тепер весь аркуш захищений, крім клітинок, які ви розблокували.

Якщо ви хочете редагувати захищений паролем аркуш, але забули пароль, спробуйте зняти захист аркуша, використовуючи такі методи:
Рішення 2. Видаліть захист клітин Excel за допомогою програмного забезпечення Zip
Цей спосіб працює лише для файлу Excel у форматі .xlsx. Отже, якщо ваша книга Excel у форматі .xls, просто відкрийте її, а потім збережіть у форматі .xlsx.
1. Змініть розширення імені файлу Excel із .xlsx на .zip. Просто натисніть "Так", щоб переконатися, коли вам буде запропоновано.

2. Відкрийте ZIP-архів за допомогою 7-ZIP. Відкрийте папку xl-> аркуші, і ви побачите файл sheet1.xml, sheet2.xml, sheet3.xml. Якщо ви хочете зняти захист з аркуша1, виберіть файл sheet1.xml. Клацніть правою кнопкою миші, виберіть Редагувати та відкрийте його за допомогою Блокнота.

3. Видаліть тег, починаючи з Захист аркуша. Потім збережіть і закрийте файл sheet1.xml.

4. Оновіть модифікований файл sheet1.xml у архіві ZIP, коли з’явиться відповідний запит. Потім закрийте ZIP-архів.

5. Змініть розширення імені файлу ZIP на .xlsx. На даний момент аркуш Excel незахищений. Відкрийте його, і ви зможете редагувати аркуш без пароля.
Рішення 3. Видаліть захист клітинок Excel за допомогою програмного забезпечення VBA (для 2010 року та нижче)
1. Відкрийте документ Excel і перейдіть на аркуш, захищений паролем.
2. Натисніть Alt + F11, щоб відкрити редактор Visual Basic.
3. Клацніть правою кнопкою миші на назві книги на лівій панелі (область проекту Project-VBA) і виберіть "Вставити"> "Модуль" у контекстному меню.

4. У вікні, що з’явиться, вставте наступний код, що з’явиться.

5. Натисніть F5 або натисніть кнопку Виконати на панелі інструментів і почекайте кілька хвилин.
6. Макрос повідомляє про зламаний пароль, який не є оригінальним (завжди є деякою комбінацією A та B), але він працює. Просто натисніть кнопку ОК, і аркуш незахищений.
Але пам’ятайте, що якщо ваш файл містить більше одного захищеного аркуша, вам доведеться запускати макрос окремо для кожного аркуша.
Щоб зняти захист аркуша Excel без пароля в сучасних версіях Excel 2013 та Excel 2016, можна спочатку зберегти документ як книгу Excel 97-2003 ( *. Xls), запустити макрос, щоб зняти захист, а потім зберегти книгу назад як файл .xlsx.Крім того, ви можете використовувати один із безкоштовних інструментів, наприклад, надбудову для захисту пароля для Excel.
Рішення 4. Видаліть захист клітин Excel за допомогою PassFab для Excel
Найшвидший та найефективніший спосіб - використовувати програмне забезпечення PassFab для Excel для зняття захисту комірок у Excel. Якщо ви втратили доступ до файлу Excel і хочете відкрити файл без пароля, це вже не хвилює, оскільки ви отримали PassFab для Excel. Це програмне забезпечення для відновлення пароля може легко відновити втрачений пароль за допомогою потужного режиму атаки та видалити обмежувальний пароль для Excel.
Крок 1. Безкоштовно завантажте PassFab для Excel на свій комп’ютер.
Крок 2. Запустіть PassFab для Excel. Потім клацніть “Видалити пароль обмеження Excel”.

Крок 3. Імпортуйте файл Excel зі свого комп'ютера.

Крок 4. Натисніть на "Видалити" щоб розпочати видалення паролів обмежень Excel.

Потім процес видалення завершується, і комірки в Excel слід успішно захистити.

Ось підручник для vido про те, як зняти захист аркуша Excel без пароля, який також працює для комірок Excel:
Резюме
Ця стаття про зняття захисту комірок на робочих аркушах Excel. Зняти захист комірок легко, коли ви знаєте пароль. Але коли ви забудете пароль, це здається трохи складним. Описані вище рішення дійсно працюють. Програму під назвою PassFab для Excel можна використовувати в ситуаціях, коли ви хочете зняти захист комірок у Excel, але ви цього не пам'ятаєте. Використовуйте програмне забезпечення PassFab для Excel, яке використовує режим трьох атак, щоб відновити втрачений захищений пароль.