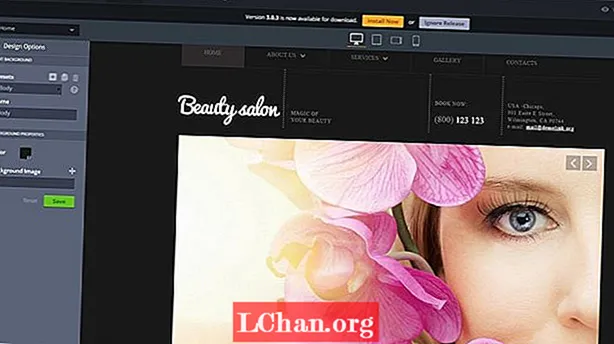Зміст
- Частина 1. Як видалити пароль за допомогою PassFab 4WinKey
- Частина 2. Як видалити паролі безкоштовно
- 1. Скидання до заводських налаштувань
- 2. Використання облікового запису Microsoft
- Висновок
Операційна система Windows встановлює кілька обмежень для користувачів, коли йдеться про видалення користувача або пароля адміністратора. Є два правила, яких потрібно дотримуватися - правила ЗІЗ та правила Windows. Навіть офіційний метод Windows для видалення пароля користувача дуже напружений. Це стає ще складніше, коли ви забули свій пароль користувача або вийшли з системи через атаку вірусу.
Замість того, щоб займатися складними та технічними методами, ви можете просто завантажити Windows інструмент видалення пароля -. На ринку є багато різних, як платних, так і безкоштовних, але коли мова заходить про ваш комп’ютер, вам потрібно довіряти лише найкращому способу. Дуже важливо придбати хороший інструмент, який можна використовувати кілька разів на декількох комп’ютерах. Він повинен бути сумісним з різними версіями ОС Windows, особливо з Windows 10, 8 та 7.
Частина 1. Як видалити пароль за допомогою PassFab 4WinKey
Якщо ви хочете видалити свій пароль, вам потрібно буде переконатися, що ви правильно виконали ці кроки. В іншому випадку ви можете вийти з комп’ютера, і це те, що ви не хочете. PassFab 4WinKey спрощує весь процес, і ми поговоримо про те, як ви можете це зробити легко.
Крок 1. Встановіть та завантажте будь-яке видання PassFab 4WinKey Ultimate на інший комп’ютер. Вставте CD / DVD або USB-накопичувач, щоб створити завантажувальний привід. Вам потрібно буде переконатись, що компакт-диск або USB працюють належним чином, оскільки саме там будуть завантажуватися дані.

Крок 2. Натисніть Burn. Передайте дані зі знімного диска на комп'ютер, оскільки вони будуть втрачені в процесі запису. Тепер ваші дані будуть збережені.

Крок 3. Вийміть знімний диск і вставте його у заблокований комп’ютер Windows 10, 8 або 7.
Крок 4. У наступному вікні Виберіть Windows, з’явиться на екрані. Виберіть правильний варіант. Клацніть поруч із пунктом Скинути пароль у другій половині вікна. Натисніть Далі.

Крок 5. У розділі Керування Windows виберіть свій обліковий запис користувача. Ви знайдете два поля біля розділу ім’я користувача та пароль. Поставте прапорець Видалити пароль. Натисніть Далі. Не має значення, який у вас обліковий запис користувача - це працює навіть у гостьовому обліковому записі.
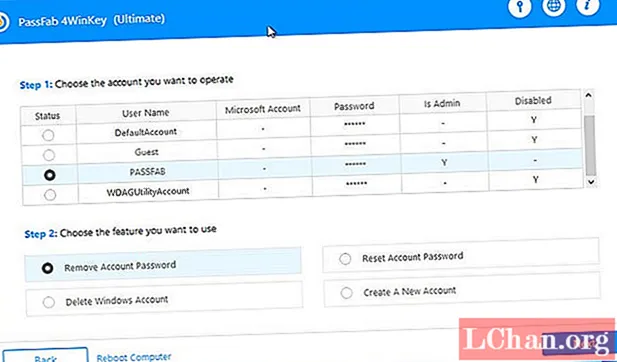
Крок 6. У розділі Процес процес видалення пароля починається автоматично. Він встановлює порожній пароль. Після його закінчення перезавантажте комп’ютер, і ви зможете користуватися своїм обліковим записом без пароля.
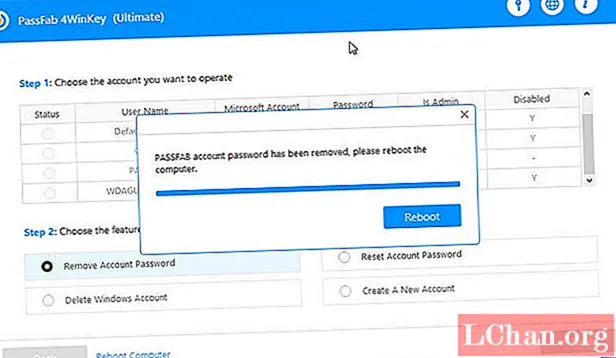 Також прочитайте: 6 простих способів обійти пароль Windows
Також прочитайте: 6 простих способів обійти пароль Windows
Частина 2. Як видалити паролі безкоштовно
У нас є два безкоштовних способи, якими ви можете розблокувати свій пароль Windows у випадку, якщо забудете пароль. Ці методи йдуть в комплекті.
1. Скидання до заводських налаштувань
Вам потрібно буде отримати доступ до безпечного режиму комп’ютера, щоб відновити заводські налаштування.
Крок 1. Увімкніть комп'ютер і натискайте клавішу F8, поки на екрані не відобразиться меню завантаження.
Крок 2. Клацніть на безпечний режим із командним рядком. Натисніть клавішу Enter.

Крок 3. Увійдіть як адміністратор.
Крок 4. Введіть "% systemroot% system32 restore rstrui.exe" у вікні командного рядка та натисніть Enter.
Крок 5. На екрані комп'ютера з'явиться вікно Параметри відновлення системи. Виберіть Відновлення системи та виберіть Перезапустити.
Якщо використовувати цей метод, ви втратите всі збережені дані, включаючи фотографії, відео та документи. Ми не рекомендуємо цього, якщо ви не перенесли дані на інший комп’ютер і не плануєте продати комп’ютер.
2. Використання облікового запису Microsoft
Крок 1. Відкрийте microsoft.com на телефоні чи іншому комп’ютері. Введіть адресу електронної пошти Microsoft.

Крок 2. Клацніть на Забули мій пароль. Виберіть причину, через яку я забув свій пароль, у розділі Чому ви не можете ввійти?

Крок 3. Щоб підтвердити, що ви намагаєтесь скинути новий пароль, Microsoft надішле код захисту на ваш номер телефону. Введіть код і натисніть Далі.

Крок 4. Скиньте пароль, ввівши новий пароль двічі. Натисніть Далі.

Крок 5. Перейдіть до свого комп’ютера та використовуйте цей пароль для входу в комп’ютер через існуючий ідентифікатор Microsoft або локальний обліковий запис користувача.
Ви можете використовувати цей метод, лише якщо ви ввійшли в локальний обліковий запис користувача, створений за вашим ідентифікатором Microsoft.
Висновок
У цій статті ми розповіли про два безкоштовних та один платний спосіб розблокування комп’ютера з ОС Windows, якщо ви забули пароль. Усі методи відносно прості, але безкоштовні мають обмеження. PassFab 4WinKey - кращий вибір, оскільки це одноразова покупка, яку ви можете використовувати будь-яку кількість разів.