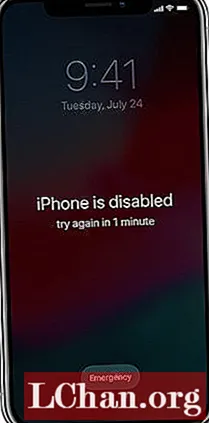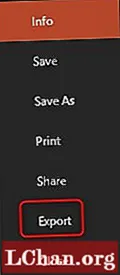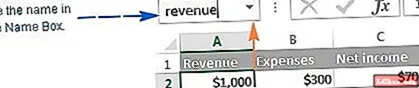Зміст
- Навіщо вам потрібно захищати PDF-документ паролем
- Як захистити PDF-документ паролем
- Варіант 1. Захист PDF паролем за допомогою Adobe Acrobat
- Варіант 2. Зашифруйте PDF за допомогою Microsoft Word
- Варіант 3. Додавання пароля до PDF Online
- Варіант 4. Введіть пароль у PDF для користувачів Mac
- Додаткові поради: Як розблокувати PDF-документ, захищений паролем
- Підводячи підсумки
PDF - це часто використовуваний формат файлу, який використовується для надсилання та отримання даних через Інтернет. З певних причин безпеки деякі люди захищають свій PDF-файл за допомогою пароля, а потім надсилають іншій особі. Не потрібно панікувати, якщо ви не знаєте, як це зробити захистити паролем PDF файл. За допомогою цієї статті ви легко дізнаєтесь все в цьому номері.
Навіщо вам потрібно захищати PDF-документ паролем
Якщо у вашому документі PDF є важливі дані, ви захищаєте свої документи PDF паролем за допомогою пароля. Нижче наведено деякі причини, які показують, чому люди хочуть додати пароль до PDF.
- Захист паролем PDF використовується для зупинки несанкціонованого доступу та спільного використання.
- Захист паролем допомагає зупинити копіювання, редагування, друк тощо.
- До PDF-файлу можуть отримати доступ обмежені люди, які мають пароль PDF.
Як захистити PDF-документ паролем
Якщо ви не хочете ні з ким ділитися важливою інформацією, вам потрібно зашифрувати PDF-файл за допомогою пароля. Це зменшує шанси на копіювання даних, редагування даних тощо. Ви можете легко додати пароль до PDF-файлу, використовуючи такі методи.
Варіант 1. Захист PDF паролем за допомогою Adobe Acrobat
Adobe Acrobat - це прикладне програмне забезпечення, яке використовується для створення, обробки, друку та керування файлами у форматі PDF. Це найбільш перспективне програмне забезпечення, яке використовується для PDF. Він також використовувався для усунення проблеми у форматі PDF. Це програмне забезпечення є надійним і широко використовується людьми. Ви можете заблокувати PDF за допомогою цього програмного забезпечення. Нижче наведено кроки для додавання пароля в Adobe Acrobat.
Крок 1: Відкрийте PDF і виберіть «Інструменти», потім натисніть «Захистити», а потім виберіть «Зашифрувати», а потім натисніть «Зашифрувати паролем».
Крок 2: Відкриється спливаюча сторінка, після чого ви натискаєте "Так", щоб змінити безпеку.
Крок 3: Виберіть "необхідний пароль для відкриття документа", а потім введіть пароль.

Крок 4: Виберіть версію Acrobat зі спадного меню.
Крок 5: Виберіть варіант шифрування.
1. Шифрувати весь вміст документа: Шифрувати документ і метадані документа.
2. Шифрувати документи, крім метаданих: Шифрувати вміст документів, але дозволяти пошуковій системі отримувати доступ до метаданих
3. Шифрувати лише вкладення файлів: Це в основному використовується для створення документів безпеки.

Крок 6: Клацніть "ОК", потім підтвердьте пароль і введіть його знову, а потім натисніть "ОК".
Варіант 2. Зашифруйте PDF за допомогою Microsoft Word
Ви можете зашифрувати свій PDF у Microsoft Word. Це дуже простий спосіб додати пароль у PDF. Нижче наведені кроки, які використовуються для шифрування PDF у Microsoft Word.
Крок 1: Відкрийте документ і виберіть "Вкладку файлу".

Крок 2: Натисніть "Зберегти як", а потім виберіть потрібне місце для документа.
Крок 3: Натисніть кнопку "Зберегти як тип" і виберіть PDF зі спадного списку.

Крок 4: Потім натисніть кнопку "Параметри".
Крок 5: Потім відзначте "Зашифрувати документ парольною фразою".
Крок 6: Потім введіть пароль і введіть його знову. Пароль повинен містити від 16 до 32 слів.

Крок 7: Потім натисніть на кнопку "Зберегти". Тепер ваш файл зашифровано.
Варіант 3. Додавання пароля до PDF Online
Якщо у вас немає програмного забезпечення для захисту PDF-файлу за допомогою пароля, тоді ви можете додати пароль до PDF через Інтернет. Це дуже простий спосіб зашифрувати ваш PDF, але дуже мало людей використовують цю техніку для захисту свого PDF. Веб-сайт "PDF protect free.com" - найкращий спосіб додати пароль до PDF в Інтернеті.Нижче наведено способи, як зашифрувати PDF в Інтернеті.
Крок 1: Зайдіть в Google і введіть "PDF захистити безкоштовно" у полі URL.
Крок 2: Перетягніть файли PDF і перейдіть у зону випадання. Ви можете завантажити 5 PDF-документів одночасно.
Крок 3: Потім введіть пароль у текстовому полі.
Крок 4: Потім натисніть опцію "завантажити та зашифрувати". Тоді завантаження файлів і процес шифрування почнуться автоматично.
Крок 5: Зачекайте деякий час, і ви отримаєте посилання для завантаження, і ваш файл буде повністю зашифрований.
Варіант 4. Введіть пароль у PDF для користувачів Mac
Пароль у PDF для користувачів Mac дуже простий і швидкий. Користувач Mac може легко захистити свої PDF-файли паролем, порівняно з іншими. Нижче наведено інструкції щодо захисту пароля PDF для користувачів Mac.
Крок 1: Відкрийте програму попереднього перегляду на вашому Mac.
Крок 2: Потім відкрийте PDF-файл, який ви хочете захистити паролем.
Крок 3: Виберіть "файл", потім натисніть "експортувати", ніж виберіть "зашифрувати".
Крок 4: Потім введіть свій пароль, а потім введіть пароль повторно.
Додаткові поради: Як розблокувати PDF-документ, захищений паролем
Ви можете відкрити PDF-файл, захищений паролем, ввівши свій пароль. Якщо ви не можете відкрити PDF-файл і забули пароль, в Інтернеті доступно забагато програмного забезпечення, яке може допомогти вам отримати доступ до вашого PDF-документа. Найчастіше використовуваний інструмент для розблокування PDF, коли ви забули пароль, - PassFab для PDF. Це дуже швидке та просте у використанні програмне забезпечення. Нижче наведено інструкції щодо використання PassFab для PDF.
Крок 1: Запустіть PassFab для PDF. Ви потрапите на такий екран.

Крок 2: Клацніть на "Додати", щоб завантажити потрібний файл із комп'ютера. Потім натисніть «Відкрити», щоб успішно відкрити файл.

Крок 3: Після того, як вибраний вами файл буде завантажено. Вам потрібно налаштувати або вибрати параметри відповідно до ваших потреб.

Крок 4: Є 3 типи атаки паролем PDF, які ви можете використовувати для дешифрування. Один - атака за словником, один - Brute Force with Mask Attack, а останній - Brute Force Attack. Ви можете налаштувати налаштування "Атака словника" та "Груба сила" за допомогою "Атака маски"

Крок 5: Після вибору правильних налаштувань натисніть "Пуск", щоб розпочати процес.

Крок 6: Ваш пароль буде показано на коробці. Ви можете "скопіювати" його, щоб використовувати для розшифрування файлу.

Ось відеоурок про те, як користуватися цим інструментом:
Підводячи підсумки
Для захисту ваших файлів та конфіденційних документів створюються паролі. Паролі повинні бути надійними і легко запам’ятовуватися, щоб ви могли використовувати їх для відкриття файлів. Крім того, з міркувань безпеки ви можете використовувати будь-який із цих процесів, описаних у цій статті, для захисту PDF-файлу паролем. Для розблокування пароля настійно рекомендуємо використовувати PassFab для PDF. Оскільки це програмне забезпечення для відновлення паролів у форматі PDF щоразу дасть вам 100% успішне відновлення заблокованих файлів PDF.