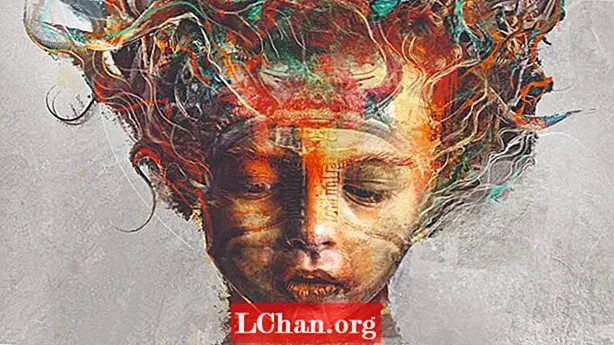Зміст
- Спосіб 1. Зняття захисту книги Excel 2016 без пароля за допомогою коду VBA
- Шлях 2: Зняти захист Excel 2016 без пароля за допомогою PassFab для Excel
- Варіант 1. Зніміть захист книги або аркуша Excel 2016
- Варіант 2. Розблокуйте Excel 2016 Open Password
- Шлях 3. Зняття захисту електронної таблиці Excel 2016 без пароля за допомогою ZIP
- Шлях 4: Альтернативне рішення - Скопіюйте захищений вміст Excel на інший аркуш
- Висновок
Якщо у вас є така критична ситуація, коли ви захистили електронну таблицю Excel 2016 паролем і загубили або забули пароль, як ви зможете отримати важливу інформацію, яку ви захищаєте від сторонніх очей? Після зняття захисту електронної таблиці або книги Excel 2016 це дозволить вам змінити документ, не зазнаючи жодних обмежень. Якщо ви хочете відредагувати захищений паролем аркуш, але загубили або не можете запам'ятати пароль, ви повинні це знати як зняти захист Excel 2016 без пароля, просто використовуйте будь-який із наведених нижче методів, щоб отримати роботу.
- Спосіб 1. Зняття захисту книги Excel 2016 без пароля за допомогою коду VBA
- Шлях 2: Зняти захист Excel 2016 без пароля за допомогою PassFab для Excel
- Шлях 3. Зняття захисту електронної таблиці Excel 2016 без пароля за допомогою ZIP
- Шлях 4: Альтернативне рішення - Скопіюйте захищений вміст Excel на інший аркуш
Спосіб 1. Зняття захисту книги Excel 2016 без пароля за допомогою коду VBA

Як зняти захист книги Excel 2016 без пароля? Якщо ви захистили свою книгу паролем і випадково втратили її або не можете її запам'ятати, ви можете зняти захист книги за допомогою наступного макросу. За допомогою цього ви можете легко розблокувати книгу Excel, просто виконайте наведені нижче дії.
Крок 1: Двічі клацніть файл Excel. Натисніть Alt + F11, щоб відкрити Microsoft Visual Basic for Applications.
Примітка. Якщо у вашому файлі Excel є відкритий пароль, вам потрібно розблокувати його правильним паролем. Якщо ви забули пароль, перейдіть до варіанту 2 у способі 2.
Крок 2: Тепер клацніть правою кнопкою миші на назві книги та виберіть Вставити> Модуль.

Крок 3: На правій панелі з’явиться вікно текстового поля. Скопіюйте наступний код і вставте його.
Додатковий вимикач паролів ()
Порушує захист робочого аркуша паролем.
Dim i як ціле число, j як ціле число, k як ціле число
Dim l As Integer, m As Integer, n As Integer
Помітити i1 як ціле число, i2 як ціле число, i3 як ціле число
Помітити i4 як ціле число, i5 як ціле число, i6 як ціле число
Про помилку Поновити далі
Для i = 65 до 66: для j = 65 до 66: для k = 65 до 66
Для l = 65 до 66: для m = 65 до 66: для i1 = 65 до 66
Для i2 = 65 - 66: Для i3 = 65 - 66: Для i4 = 65 - 66
Для i5 = 65 До 66: Для i6 = 65 До 66: Для n = 32 До 126
ActiveSheet.Unprotect Chr (i) & Chr (j) & Chr (k) & _ Chr (l) & Chr (m) & Chr (i1) & Chr (i2) & Chr (i3) & _ Chr (i4) & Chr (i5) & Chr (i6) & Chr (n)
Якщо ActiveSheet.ProtectContents = False Тоді
MsgBox "Пароль" & Chr (i) & Chr (j) & _ Chr (k) & Chr (l) & Chr (m) & Chr (i1) & Chr (i2) & _ Chr (i3) & Chr ( i4) & Chr (i5) & Chr (i6) & Chr (n)
Вихід із під
Завершити якщо
Далі: Далі: Далі: Далі: Далі: Далі
Далі: Далі: Далі: Далі: Далі: Далі
Кінець Sub

Крок 4: Тепер натисніть кнопку Виконати і дочекайтеся завершення процесу.

Крок 5: Коли код зламаний, макрос повідомить про це. Пароль не буде однаковим, натомість буде поєднанням A та B. Натисніть OK, і документ Excel незахищений.
Деякі моменти, які слід пам’ятати:
- Якщо файл Excel містить 2 або більше захищених аркушів, запустіть цей код для кожного аркуша.
- Якщо версія вашого документа Excel пізніше 2010 року, спочатку збережіть документ як книгу Excel 97-2003 ( *. Xls), запустіть макрос, а потім збережіть його назад до початкової версії.
Шлях 2: Зняти захист Excel 2016 без пароля за допомогою PassFab для Excel
Якщо ви, схоже, не пам’ятаєте або не замінили пароль для свого файлу Excel 2016, вам не доведеться турбуватися, оскільки ви можете легко розблокувати пароль за допомогою програмного забезпечення PassFab для Excel. Цей чудовий інструмент є рішенням усіх проблем з втратою пароля Excel та підтримує будь-яку версію Microsoft Office Excel.
Ви можете використовувати його, коли:
- Забудьте пароль файлу MS Excel.
- Втратити пароль документа MS Excel.
- Хочете прочитати вміст у файлах Excel, захищених паролем.
- Пароль електронної таблиці Excel не працює.
Варіант 1. Зніміть захист книги або аркуша Excel 2016
Крок 1. Запустіть цей інструмент і виберіть "Видалити пароль обмеження Excel", а потім продовжуйте.

Крок 2. Імпортуйте файл Excel із захищено паролем захисту.

Крок 3. Натисніть кнопку "Видалити", пароль робочої книги та пароль аркуша буде видалено протягом 5 секунд.

Тепер ви можете внести зміни до файлу Excel, наприклад, додати аркуш або змінити вміст.
Ось відеопосібник про те, як зняти захист пароля робочого аркуша Excel за допомогою цього чудового інструмента відновлення пароля Excel:
Варіант 2. Розблокуйте Excel 2016 Open Password

Якщо у файлі Excel є відкритий пароль, спочатку вам доведеться розблокувати відкритий пароль, тоді ви зможете зняти захист Excel 2016 без пароля. Отже, якщо ви не пам’ятаєте пароль і хочете відкрити книгу Excel 2016, ви можете скористатися інструментом відновлення пароля Excel. Ось посібник із відкриття файлу Excel 2016 без пароля.
 PassFab для Excel
PassFab для Excel
- Відновіть відкритий пароль Excel
- Видаліть пароль обмеження Excel
- Підтримка Microsoft Excel 2019, 2016, 2013, 2010, 2007 та інших
Крок 1: Відкрийте цей інструмент відновлення пароля Excel, виберіть «Відновити відкритий пароль Excel», натисніть «+», щоб імпортувати файл Excel, який ви хочете відкрити.

Крок 2: Тепер виберіть тип атаки та встановіть параметри відповідно. Існує три типи атак: атака грубої сили, груба сила з маскою та атака за словником.
- Груба сила з атакою маски: У цій атаці встановлюються можливі довжина пароля та параметри символів для відновлення цільового пароля із меншим часом.
- Атака грубої сили: Цей метод є ретельним і спробуйте всі можливі комбінації символів та символів, що також вимагає значного часу для пошуку пароля MS Excel.
- Атака словників: У цьому методі втрачений пароль відновлюється шляхом надання комбінацій паролів у вбудованому або самостійно створеному словнику.

Крок 3: Натисніть кнопку Пуск, щоб відновити або видалити пароль з Excel 2016. Нарешті, ви можете легко відкрити файл із відновленим паролем.
Шлях 3. Зняття захисту електронної таблиці Excel 2016 без пароля за допомогою ZIP

Якщо вам не зручно користуватися методом коду VBA, є інший спосіб розблокувати Excel 2016 без пароля. За допомогою цього методу ви можете розблокувати аркуші Excel, не знаючи пароля. Для використання цього методу у вас повинна бути програма WinRAR або 7-ZIP. Щоб зняти захист Excel 2016 без пароля за допомогою ZIP, виконайте наведені нижче дії.
Крок 1: Клацніть правою кнопкою миші файл Excel і перейменуйте його розширення на .zip. Клацніть Так, щоб перейменувати його.

Крок 2: Тепер відкрийте файл архіву ZIP за допомогою WinRAR або 7-ZIP. Перейдіть до робочих аркушів xl>, де ви можете побачити всі аркуші, які були в документі Excel 2016, такі як sheet1.xml, sheet2.xml, sheet3.xml. Якщо ви використовуєте WinRAR, двічі клацніть на файлі аркуша, який ви хочете зняти з захисту, і відкрийте його за допомогою Блокнота, наприклад sheet1.xml.

Крок 3: Тепер просто видаліть весь тег, який починається з sheetProtection, збережіть файл і закрийте його.

Крок 4: Клацніть на Так, якщо підказка попросить оновити файл в архіві.

Крок 5: Тепер перейменуйте файл ZIP у розширення *. Xlsx. Тепер, коли ви відкриєте документ Excel, ви побачите, що цей аркуш буде незахищений. Ви можете відкрити його та редагувати аркуш без будь-яких обмежень.
Шлях 4: Альтернативне рішення - Скопіюйте захищений вміст Excel на інший аркуш
Існує альтернатива, за допомогою якої ви копіюєте вміст захищеного файлу Excel на інший аркуш, а потім зберігаєте скопійований файл. Це простий спосіб, тому що вам не потрібно проходити кроки щодо того, як зняти захист аркуша Excel без пароля 2016. За допомогою цього методу заміни ви розблокуєте аркуш Excel, захищений паролем, скопіювавши всі дані на захищеному аркуші новий аркуш. Ось прості кроки для цього.
Крок 1: Відкрийте документ Excel 2016 і відкрийте аркуш, який захищений паролем.
Крок 2: Виділіть клітинку A1 і натисніть Shift + Ctrl + End. За допомогою цього ви виділите всі використані клітинки на аркуші.

Крок 3: Натисніть Ctrl + C, щоб скопіювати виділені комірки. Або просто клацніть правою кнопкою миші клітинку та виберіть Копіювати.
Крок 4: Тепер створіть новий аркуш. Ви можете зробити це в тій самій книзі Excel або в окремій книзі. Якщо ви створюєте аркуш у тій самій книзі, ви можете натиснути Ctrl + N або клацнути на + Знак нижче.

Крок 5: На новому порожньому аркуші знову виділіть комірку A1 і натисніть Ctrl + V, щоб вставити весь вміст на новий аркуш.

Тепер весь вміст копіюється на новий аркуш, яким ви можете користуватися без будь-яких запобігань. Цей метод не спрацює, якщо на захищеному аркуші заблоковано дії Вибір заблокованих комірок та Вибір розблокованих комірок. Також якщо на аркуші, з якого ви скопіювали, є зовнішні посилання, можливо, вам доведеться відновити ці посилання.
Висновок
Отже, тепер ви ознайомилися з усіма методами, якими можна захистити аркуш Excel без пароля 2016 року. Це корисно, тому що коли хтось випадково втратив пароль, він або вона може бачити та працювати з даними знову, використовуючи будь-який із вище підходи. Також є кілька інструментів відновлення паролів Excel 2016, які можна використовувати для обходу або розблокування пароля Microsoft Excel для вас. Вони надають багато методів, як зняти захист книги Excel 2016.