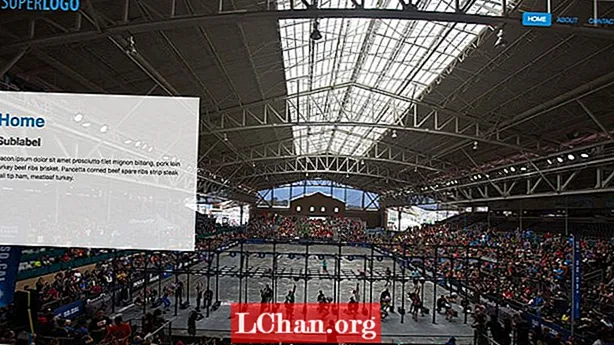Зміст
- 01. Підготуйте свої шари
- 02. Маніпулюйте монтажною дошкою
- 03. Скопіюйте весь вміст
- 04. Зміна кольорів
- 05. Білий над кольором
- 06. Покращення непрозорості
- 07. Підготовка до друку
- 08. Встановлення нових пресетів
- 09. Перевірте помилки
Монтажні дошки Illustrator дають змогу працювати над кількома елементами дизайну без необхідності перемикатися між вікнами документів, що робить його безцінним інструментом для створення ряду допоміжних засобів, пов’язаних із брендингом, від візитних карток до дизайну флаєрів.
Можливість перемикання з незавершеного шару на художній шар - це чудово для пришвидшення творчого процесу, а наявність у одному документі робить порівняння різних конструкцій легким. У цьому посібнику я розтлумачу, як використовувати монтажні області Illustrator для створення та редагування ряду друкованих фірмових матеріалів для компанії.
01. Підготуйте свої шари

Створіть порожню сторінку формату А4 із трьома шарами: "Папір", яка буде представляти собою базовий запас паперу, "Дизайн", що є найближчим зображенням готового елемента, та "Ілюстрація", шар готовий до друку, який буде експортується. Створіть свої вказівки щодо шару Дизайн. Тепер ви можете починати скидати елементи на монтажну область.
02. Маніпулюйте монтажною дошкою

Утримуючи клавішу Opt / Alt, клацніть і перетягніть монтажну область праворуч, щоб продублювати її, взявши з собою елементи. Використовуйте панель керування для редагування розмірів. Показати путівники (Cmd / Ctrl +;), потім натисніть Вибір / Alt і клацніть і перетягніть напрямні, щоб продублювати їх на новій монтажній області. Змініть елементи на шарах Папір і Дизайн для цих нових частин.
03. Скопіюйте весь вміст

Оскільки вказівки стосуються шару Дизайн, коли ви вибираєте Cmd / Ctrl +; на шарі "Ілюстрація" відображаються лише пропущені лінії. Скопіюйте весь вміст із шару "Дизайн" на шар "Ілюстрація". Як і в будь-яких областях, що вимагають кровотечі, окресліть весь вміст (використовуючи Cmd / Ctrl + Shift + O). Це значно полегшить редагування кольорів.
04. Зміна кольорів

Щоб змінити кольорову схему, перейдіть до Вибрати> Те саме> Заливка> Колір - це виділить всі елементи того самого кольору, що й вибраний вами. Щоб перепризначити кольори друкованій версії, натисніть на піктограму під Друк, переконавшись, що в розділі Призначення вибрано Recolour Art. Це знову призначає всі вибрані елементи до найближчого збігу в системі.
05. Білий над кольором

Тут є розділи, які білі на синьому - це повинен бути колір паперу. Щоб це виправити, скопіюйте текст і натисніть Cmd / Ctrl + 8 щоб перетворити об’єкти на Складений шлях. Виділіть синє поле та відкрийте панель Pathfinder. Виберіть параметр «Мінус фронт», щоб текст вийшов штампованим. Тепер вставте текст назад у поле.
06. Покращення непрозорості

Оскільки непрозорість по суті змінилася, вам потрібно їх налаштувати. Для цього перейдіть до Виберіть> Те саме> Непрозорість. Виберіть і налаштуйте будь-які літери, які цього вимагають. Далі звернімося до чорних елементів тексту. Ви можете використовувати Вибрати> Те саме> Заливка> Колір, а потім знайти потрібний відтінок Pantone у потрібній книзі кольорів на панелі "Зразки".
07. Підготовка до друку

Під час виведення файлів для друку шари "Папір" та "Дизайн" повинні бути видалені, і ваш шар "Ілюстрація" входить у гру. Хіт Cmd / Ctrl + Opt / Alt + P для вікна Налаштування документа. Напрямні кровотечі відображаються у вигляді червоних контурів. Встановіть рівень кровотечі приблизно на 3 мм, щоб різні шматки не перекривались.
08. Встановлення нових пресетів

Щоб спростити процес експорту, створіть нові пресети PDF, перейшовши в меню Редагування> Adobe PDF Presets> New. У вікні Marks and Bleeds поставте галочку Trim Marks (тут ви також можете змінити сліди кровотечі). Налаштування Check Off встановлено на 3 мм, а параметри Use Document Bleed не використовуються. У вихідних даних поставте галочку Без перетворення кольору.
09. Перевірте помилки

Зберігаючи кожен елемент для друку, перегляньте та перевірте, чи кожен файл експортовано так, як ви хотіли. Щоб переконатися, що PDF-файли готові до друку, потрібно відкрити їх у Adobe Acrobat та перевірити вихідний попередній перегляд. Тут перераховано кольори в документі, і ви можете зняти будь-який прапорець, якщо це необхідно.
Слова: Енді Кук
Енді Кук - незалежний графічний дизайнер, який працює для клієнтів будь-якого розміру від ідентичності, друку, редакції, упаковки та екрану. Він також керує ілюстраційним агентством RareKind Manchester та мережевим заходом Beers & Ideas. Ця стаття спочатку з’явилася у випуску 225 Computer Computer.