
Зміст
- Частина 1: Як відновити заводські налаштування Windows 10 без пароля
- Якщо у вас є логін до системи
- Якщо ви втратили доступ до свого ПК
- Якщо ви знаходитесь на екрані входу
- Додаткові поради: Що робити, якщо ви хочете скинути пароль Windows 10?
- Висновок
Якщо ви хочете скинути заводські налаштування Windows 10 і використовувати його для інших речей або просто хочете це зробити, але забули пароль адміністратора, що робити? Насправді є багато способів відновлення заводських налаштувань Windows 10 без пароля. У цій статті ми перелічимо всі способи для вас. Ви можете вибрати той, який вам найбільше підходить.
Частина 1: Як відновити заводські налаштування Windows 10 без пароля
Існує декілька способів скидання заводських налаштувань Windows 10 без пароля, але ми збираємось повідомити вам про два найбільш використовувані методи серед них. Пройдіть статтю, щоб чітко зрозуміти, як відновити заводські налаштування Windows 10 без пароля.
Нова версія систем Microsoft має додаткову функцію скидання комп’ютерів до стандартних налаштувань без пароля. Отже, ось посібник із відновлення заводських налаштувань Windows 10 без пароля за допомогою вбудованої функціональності.
Якщо у вас є логін до системи
У цьому методі ви втрачаєте всі системні дані з жорсткого диска. Комп’ютер буде відновлено до нової системи Windows 10 за замовчуванням.
Ось детальне керівництво:
- Натисніть кнопку "Пуск" на екрані вікна, а потім натисніть "Налаштування".
- Тепер виберіть вкладку «Оновлення та безпека» та перейдіть до розділу «Відновлення», а потім - «Скинути цей ПК».

Якщо ви втратили доступ до свого ПК
- Потім спочатку потрібно повністю вимкнути ПК. Потім утримуйте клавішу "Shift" натиснутою та натисніть кнопку "Живлення" на вашому ПК.
- Ви можете відпустити клавішу "Shift" після завантаження комп'ютера на екран "Відновлення", де потрібно вибрати параметр, торкнутися "Виправлення неполадок", а потім "Enter".

На наступному екрані виберіть опцію "Скинути цей ПК", а потім "Видалити все". Пропустіть опцію "Зберігати мої файли", інакше вас запитають пароль (який ви вже втратили).
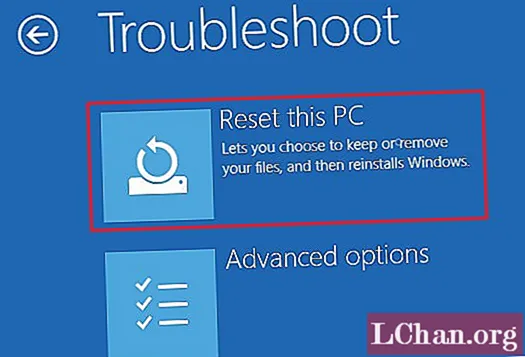
Тепер комп’ютер швидко перезавантажиться та запропонує вибрати параметр. Виберіть той, який відповідає вашим потребам, і тоді система перезапуститься.
Примітка: Ваш ПК буде виконувати кілька перезавантажень, поки свіжа система Windows 10 не буде під рукою. Потім потрібно налаштувати систему Windows 10.
Якщо ви знаходитесь на екрані входу
У цьому методі запуск дещо інший, але решта процесів повністю збігається з тим, що зроблено в згаданому вище керівництві.
- Утримуйте клавішу "Shift" і натисніть кнопку "Живлення", доступну на вашому екрані. Потім натисніть кнопку "Перезапустити".
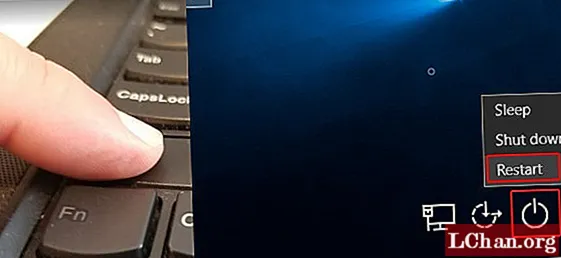
- Виберіть "Виправлення неполадок" на екрані "Виберіть варіант", а потім натисніть "Скинути цей ПК".

- Тепер виберіть "Видалити все", а потім "Продовжити".

- Натисніть "Скинути", щоб розпочати процес скидання до заводських налаштувань для системи Windows 10.
Додаткові поради: Що робити, якщо ви хочете скинути пароль Windows 10?
Ну! Часто люди думають, що відновлення заводських налаштувань вирішить проблему втраченого пароля, що правда, але за рахунок ваших цінних даних. Після відновлення заводських налаштувань комп’ютера ви втрачаєте все з жорсткого диска, оскільки система стає новим пристроєм Windows 10, який ви отримали з магазину. Ви можете вибрати PassFab 4WinKey і скинути всі паролі Windows 10 за допомогою нього. Оскільки автостради є тривалими та трудомісткими, а також складними у виконанні.
Ось покроковий посібник, як дізнатися, як відновити заводські налаштування ноутбука Windows 10 без пароля.
Завантажте, встановіть та запустіть програму на своєму комп’ютері.
Тепер підключіть порожній флеш-накопичувач USB до комп’ютера та виберіть у меню програмного забезпечення опцію «Флеш-накопичувач USB». Натисніть кнопку «Далі». Як тільки USB-накопичувач буде записаний, натисніть "ОК" і витягніть його після завершення процесу.

На заблокованому комп'ютері потрібно підключити спалений USB-накопичувач вже зараз. роблячи це, ви підготуєте систему до скидання пароля. Тепер перезавантажте комп’ютер, натиснувши «F12» (меню завантаження) і виберіть тут USB-накопичувач. Після цього натисніть клавішу "Enter".

На цьому кроці ви скинете пароль Windows, вибравши бажану ОС, тобто "Windows 10", і натисніть кнопку "Далі".

Виберіть тип свого облікового запису, як обліковий запис адміністратора / гостя / Microsoft. Виберіть поруч з ним ім’я свого облікового запису та натисніть «Далі».

Виконавши вищезазначені процедури, натисніть послідовно «Перезавантажити» та «Перезапустити зараз». Це все. Зараз ваш пароль Windows успішно скинутий.
Висновок
З цієї статті ми дійшли висновку, що скидання заводських налаштувань Windows 10 без пароля не є надійним завдяки традиційним методам. Але вам потрібно вибрати надійний інструмент для створення диска для скидання пароля для вашого комп'ютера. PassFab 4WinKey - це ефективний інструмент для скидання та відновлення таких втрачених паролів та розблокування комп'ютера.



