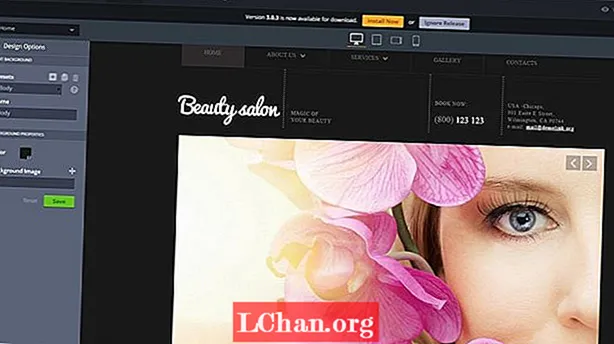Зміст
- Частина 1. Як видалити старі резервні копії за допомогою машини часу
- Частина 2. Як видалити резервні копії машини часу за допомогою Finder (та кошика)
- Додаткова порада. Не вдається видалити резервні копії машини часу із кошика?
- Резюме
Машина часу - це неймовірно корисна функція Mac OS, яка може допомогти вам зберегти ваші особисті файли, налаштування та документи вашого Mac у безпечному резервному вигляді на зовнішній диск. Але коли на вашому диску занадто багато старих резервних копій, їх потрібно буде видалити, щоб звільнити місце для нових резервних копій. Якщо у вас є якась плутанина з приводу як видалити старі резервні копії - з машини часу, тоді ця стаття - найкраща допомога для вас. Ви отримаєте 2 найпростіші способи видалення резервних копій машини часу звідси і покрокове керівництво щодо того, як легко виконати все це.
- Частина 1: Як видалити старі резервні копії за допомогою машини часу
- Частина 2: Як видалити резервні копії машини часу за допомогою Finder (та кошика)
- Додаткова порада. Не вдається видалити резервні копії машини часу із кошика?
Частина 1. Як видалити старі резервні копії за допомогою машини часу
Ось як видалити резервні копії машини часу за допомогою Time Machine:
- 1. Підключіть резервний диск Time Machine до свого Mac.
- 2. Тепер натисніть на піктограму "Машина часу" на панелі "Меню".
- 3. Тепер прокрутіть і виберіть будь-яку резервну копію, яку потрібно видалити, щоб звільнити місце.
- 4. Нарешті потрібно натиснути на значок шестірні в рядку меню, а потім вибрати "Видалити резервну копію".
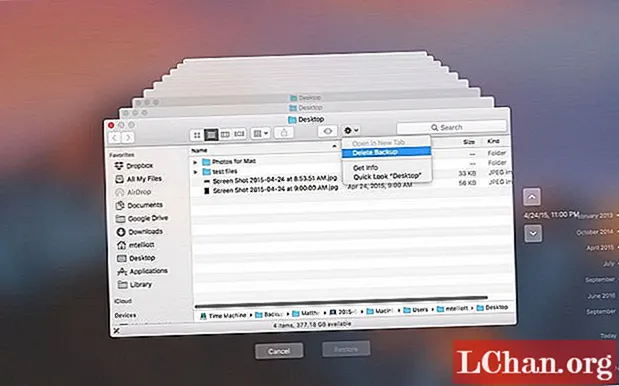
Частина 2. Як видалити резервні копії машини часу за допомогою Finder (та кошика)
Ось як видалити резервні копії машини часу за допомогою Finder (і кошика):
- 1. Підключіть диск Time Machine до свого Mac, відкрийте Finder і виберіть "Time Machine" на лівій панелі.
- 2. Ви знайдете папки із даними резервного копіювання в папці Backups.backupdb. Тепер вам потрібно клацнути правою кнопкою миші папку, яку ви хочете видалити, а потім натиснути кнопку "Перемістити в кошик".
- 3. Тепер потрібно клацнути правою кнопкою миші на піктограмі Сміття в Dock, а потім натиснути "Очистити кошик".
- 4. Через деякий час ваше сміття також буде порожнім.

Додаткова порада. Не вдається видалити резервні копії машини часу із кошика?
Якщо ви продовжували запитувати до цього, як мені видалити старі резервні копії з машини часу? Тоді ваші плутанини вже вирішені в 1-й та 2-й частині цієї статті. Але якщо ви не можете видалити резервні копії Time Machine із кошика, ви можете дотримуватися наведених нижче способів:
- 1. Просте перезавантаження або перезавантаження може вирішити цю проблему. Якщо перезапуск не вирішить проблему, ви також можете примусово видалити резервні копії зі Сміття. Ви можете легко перейти до меню Finder і вибрати "Secure Empty Trash".
- 2. Якщо ви отримуєте повідомлення про помилку типу - "Операцію не вдалося виконати, оскільки елемент заблоковано." Тоді перше, що вам потрібно зробити, це перевірити файли або папки. Якщо воно має дивне ім’я, як ім’я із символами чи спеціальними символами, перейменуйте його та спробуйте видалити. Також якщо це не працює, ви можете перевірити, заблокований файл чи ні, за допомогою опції "Отримати інформацію". Якщо він заблокований, зніміть цей прапорець і спробуйте знову очистити Сміття.
- 3. Ви також можете використовувати сторонні програми / програми для видалення резервних копій машини часу зі Сміття. Існує багато якісних сторонніх програм, які можуть виконати це завдання за дуже короткий час! Додатки сторонніх розробників можуть бути гарним рішенням вашої проблеми.
- 4. Ви також можете спробувати відновити диск, перезапустити Mac, а потім спробувати видалити файли зі Сміття.
- 5. Трюкові прийоми можуть стати для вас крайнім засобом, якщо будь-яка з попередніх порад не працює. Це дуже небезпечний процес, якщо ви неправильно виконуєте дії. Усі ваші дані можуть бути видалені з пам'яті, тому краще, якщо ви зможете зберегти резервну копію своїх даних.
- 6. З опції «Програми», а потім «Службові програми» запустіть Terminal. Тепер введіть цю команду - sudo rm -rf ~ / .Trash /

Він тимчасово користується перевагами root користувача ("sudo") і видаляє дані у каталозі кошика вашого власного облікового запису. Тепер натисніть "Enter", щоб виконати його. Вам буде запропоновано ввести пароль адміністратора, тому введіть його та натисніть "Enter". Курсор може не рухатися, і жоден із введених символів не відображатиметься. Після завершення роботи введіть "exit" (мінус лапки) і натисніть Enter перед виходом з терміналу.
Резюме
Машина часу - це дуже корисна та вдосконалена функція від Apple, яка допоможе вам зберігати резервні копії важливих файлів, налаштувань та документів. Хоча він автоматично видаляє зі своєї пам'яті старі файли резервної копії, щоб зберегти нову резервну копію, але іноді ваш Mac може показувати вам попередження про те, що на диску резервного копіювання вже недостатньо місця. Тому вам може знадобитися вручну видалити резервні копії машини Time з вашого Mac. Крім того, є найкраща рекомендація для вас, якщо ви хочете скинути паролі облікового запису для входу для Windows, і є інша машина Mac, яка доступна для використання, PassFab 4WinKey - найкраще програмне забезпечення. Тож перестаньте турбуватися, забувши пароль Windows, і починайте його використовувати.