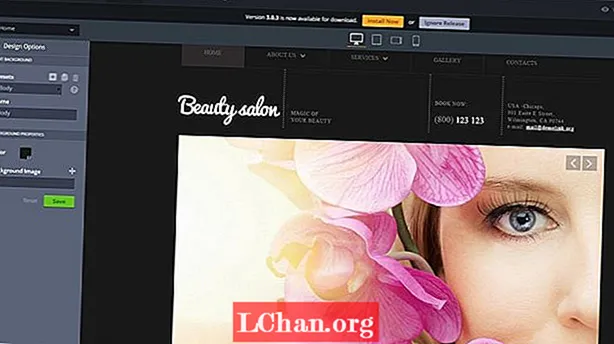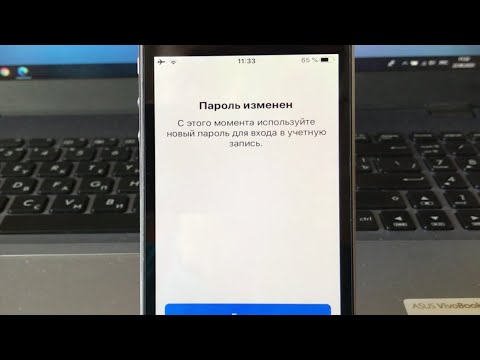
Зміст
- Спосіб 1. Скиньте забутий ідентифікатор Apple з appleid.apple.com
- Спосіб 2. Скиньте забутий ідентифікатор Apple за допомогою двофакторної автентифікації
- Спосіб 3. Скиньте забутий ідентифікатор Apple за допомогою двоетапної перевірки
- Спосіб 4. Відновлення забутого пароля Apple ID за допомогою iOS Password Finder
- Заключні слова
Якщо ви користуєтеся iPhone або iPad, тоді ви повинні мати ідентифікатор Apple. Це обліковий запис, за допомогою якого ви отримуєте доступ до App Store, iTunes Store, входу в iCloud та багато іншого. Якщо ви забули пароль Apple ID, це насправді хвилює, оскільки ви не можете отримати доступ до речей та програм. Ви просто втратили доступ до світу Apple. Оскільки Apple має кращий рівень безпеки, ніж інші компанії, ви не можете проникнути у свій рахунок неясним чином, якщо у вас є ваш пароль. Нижче наведено кілька способів спробувати скинути пароль для Apple ID.
- Спосіб 1. Скиньте забутий пароль ідентифікатора Apple з appleid.apple.com
- Спосіб 2. Скиньте забутий пароль ідентифікатора Apple за допомогою двофакторної автентифікації
- Спосіб 3. Скиньте забутий пароль ідентифікатора Apple за допомогою двоетапної перевірки
- Спосіб 4. Відновлення забутого пароля Apple ID за допомогою iOS Password Finder
Спосіб 1. Скиньте забутий ідентифікатор Apple з appleid.apple.com
За допомогою appleid.apple.com скинути пароль легко. Це офіційний веб-сайт для Apple ID, і ви можете без проблем скинути пароль для свого Apple ID. Виконайте наведені нижче дії та скиньте пароль для свого ідентифікатора Apple.
Крок 1: Перейдіть на домашню сторінку Apple ID, натиснувши https://appleid.apple.com.
Крок 2: На домашній сторінці натисніть "Забули Apple ID або пароль".
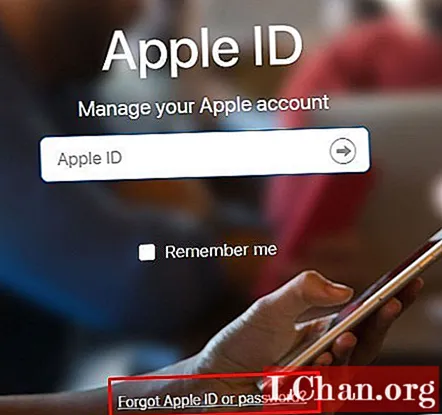
Крок 3: Введіть ідентифікатор Apple і натисніть "Продовжити". Якщо ви забули свій ідентифікатор Apple, натисніть https://iforgot.apple.com/appleid#!§ion=appleid.
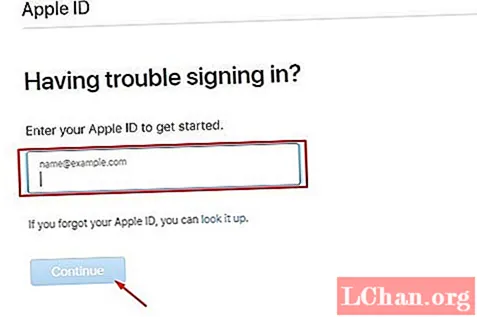
Крок 4: Ви побачите два варіанти. Виберіть "Мені потрібно скинути пароль" і натисніть "Продовжити".
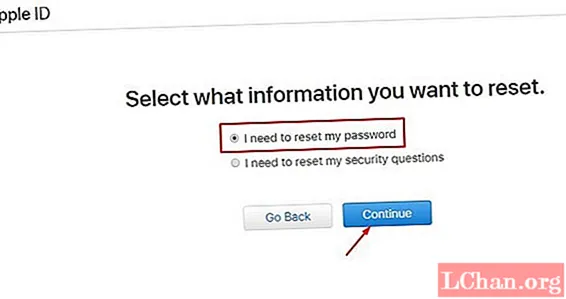
Крок 5: Тепер вам слід вибрати, як скинути пароль. Ви можете "Відповісти на питання безпеки" і скинути пароль. Якщо у вас є доступ до вашої електронної пошти, ви можете вибрати опцію "Отримати та надіслати електронну пошту" та скинути пароль. Клацніть на "Продовжити".

Крок 6: Ви отримаєте електронну пошту для скидання пароля. Перейдіть за цим посиланням, і ви легко скинете пароль свого ідентифікатора Apple.

Крок 7: Після успішного скидання пароля вам потрібно увійти на свої пристрої за допомогою нового пароля.
Спосіб 2. Скиньте забутий ідентифікатор Apple за допомогою двофакторної автентифікації
Цей метод працює, якщо ви увімкнули двофакторну автентифікацію у своєму обліковому записі. Якщо ви забули пароль Apple ID на iPhone, ви можете скористатися будь-яким надійним пристроєм iPhone, iPad або Apple, щоб скинути пароль за допомогою цього методу. Виконайте наведені нижче дії.
Крок 1: Якщо у вас є пристрій Apple з iOS 10 або пізнішої версії, тоді ви перейшли до налаштувань.
Крок 2: Перейдіть до [ваше ім'я]> Пароль та безпека> Змінити пароль, а потім дотримуйтесь інструкцій, які ви бачите на екрані, та оновіть свій пароль.
Якщо у вас пристрій Apple з iOS 10.2 або старішою версією, перейдіть до iCloud> [ваше ім’я]> Пароль та безпека> Змінити пароль, а потім виконайте вказані дії, щоб змінити пароль.

Якщо у вас Mac, виконайте наведені нижче дії.
Крок 1: Перейдіть до меню Apple> Системні налаштування, а потім натисніть «iCloud».
Крок 2: Виберіть "Інформація про рахунок".
Крок 3: Натисніть "Забули Apple ID або пароль" і дотримуйтесь інструкцій, показаних на екрані.
Крок 4: Перейдіть до Безпека> Скинути пароль. Перш ніж ви зможете розблокувати пароль Apple ID, вам потрібно ввести пароль, який використовується для розблокування вашого Mac.
Спосіб 3. Скиньте забутий ідентифікатор Apple за допомогою двоетапної перевірки
Цей метод корисний, якщо ви ввімкнули режим двоетапної перевірки на своєму Apple ID. Двоетапна перевірка включає ключ відновлення та ваш надійний пристрій. Це дійсно корисно, тому що якщо ви теж втратили свій обліковий запис електронної пошти і маєте новий номер телефону, ви не зможете скинути пароль. Отже, якщо ви забули пароль від Apple, виконайте наведені нижче дії та отримайте пароль.
Крок 1: Відвідайте https://appleid.apple.com, яка є сторінкою облікового запису Apple ID.
Крок 2: Натисніть "Забули ідентифікатор або пароль Apple".
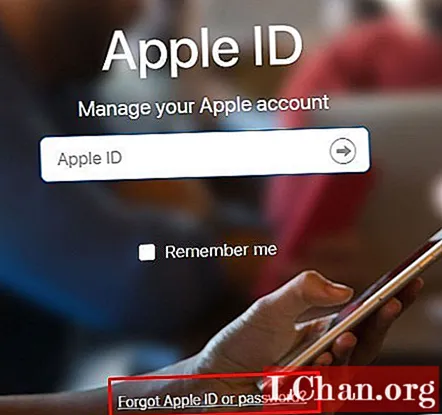
Крок 3: Введіть Apple ID та натисніть "Продовжити".
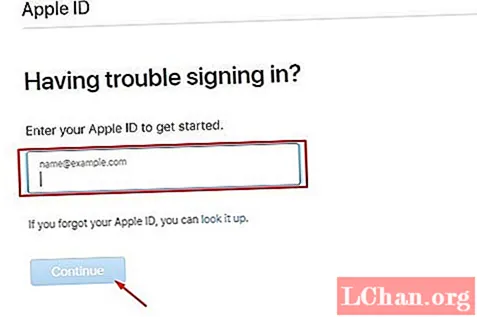
Крок 4: Виберіть опцію для скидання пароля. Клацніть на "Продовжити".
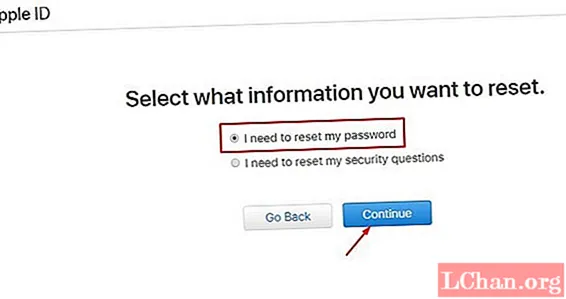
Крок 5: Тепер введіть ключ відновлення. Вам слід захистити ключ відновлення, інакше ви не зможете скинути пароль цим методом. Клацніть на "Продовжити".
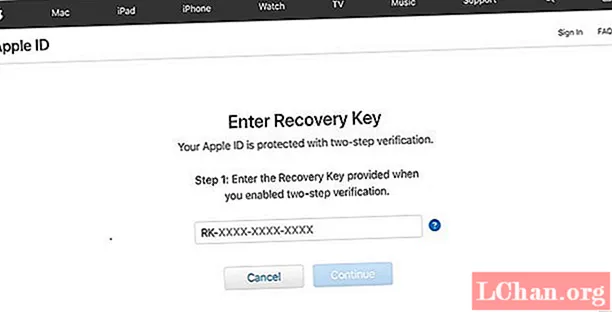
Крок 6: Виберіть надійний пристрій для отримання коду. (Код можна надіслати на ваш номер телефону, якщо він у вас є.)
Крок 7: Введіть код підтвердження.

Крок 8: Вам буде запропоновано ввести новий пароль. Введіть новий пароль і повторно введіть для підтвердження.
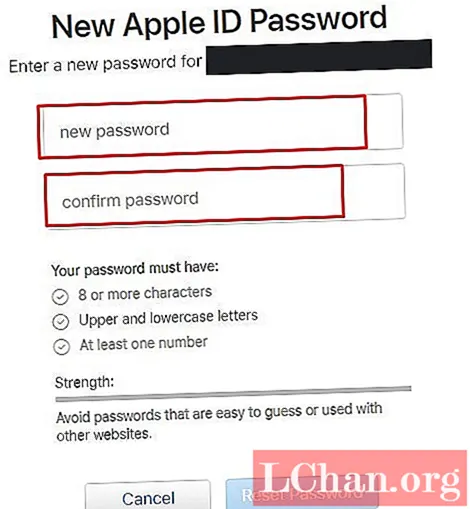
Крок 9: Натисніть "Скинути пароль", і ви скинули пароль для свого ідентифікатора Apple.
Спосіб 4. Відновлення забутого пароля Apple ID за допомогою iOS Password Finder
Якщо ви забули пароль або пароль для свого облікового запису Apple, то це турбує. Вам потрібно скинути пароль, щоб отримати доступ до своїх програм, документів та музики. Якщо ви не впевнені в жодному з методів, наведених вище, ви можете спробувати PassFab iOS Password Manager, який є чудовим інструментом для пошуку паролів на iPhone, iPad. Ви можете легко відновити пароль за 3 простих кроки. Він постачається з іншими функціями, такими як ви можете знайти пароль Wi-Fi, відновити втрачений веб-сайт і пароль програми, переглянути пароль облікового запису пошти, обліковий запис для входу в систему Apple ID та інформацію про кредитну картку, навіть експортувати їх. Отже, це все в одному інструменті для збереження особистих даних. Щоб відновити забутий пароль Apple ID, виконайте дії.
Крок 1: Завантажте та встановіть PassFab iOS Password Manager.
Крок 2: Відкрийте його та підключіть пристрій Apple до ПК / Mac.

Крок 3: Якщо ви вперше підключаєте пристрій до ПК, натисніть "Довіряти" на пристрої Apple. Там є пароль, введіть правильний і завершіть з'єднання.
Крок 4: Натисніть кнопку "Почати сканування".

Крок 5: Вам доведеться почекати, поки сканування завершиться. Тим часом не відключайте пристрій від комп’ютера. Менеджер паролів iOS сканує інформацію про пароль у вашому iPhone / iPad.

Крок 6: Після сканування в ньому буде перелічена вся інформація про пароль. Пароль Wi-Fi, веб-сайт та додаток, пароль облікового запису електронної пошти, дані для входу в систему Apple ID та дані кредитної картки також вказані серед інформації про пароль.

Крок 7: Клацніть на "Експорт", і ви зможете експортувати свої паролі для 1Password, Chrome, Dashlane, LastPass, Keeper тощо.
Не можу пропустити: Як імпортувати файл CSV до 1Password / Dashlane / Lastpass / Keeper / Chrome

Ось відеоурок про те, як знайти та переглянути загублений пароль Apple ID:
Заключні слова
Отже, це найкращі методи, які ви можете знайти в Інтернеті. Вам не потрібно звертатися до фахівця для скидання пароля, але ви повинні бути обережними та захищати свої паролі, інакше це може вам коштувати. Для цього найкращим інструментом є пошук і управління паролями iOS від PassFab. Ви можете легко відновити пароль не лише Apple ID, а й пароля Wi-Fi, пароля програми тощо.