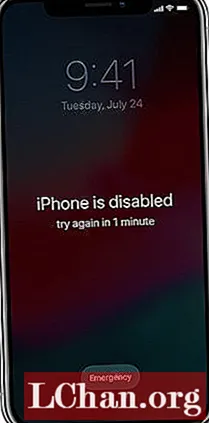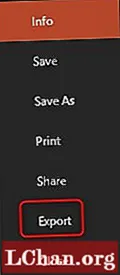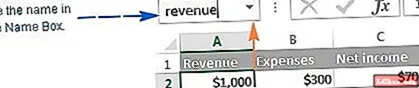Зміст
- Контроль експозиції
- Отже, що таке гістограма?
- «Середнє» зображення
- Зображення „надмірно експонованого”
- Образ „недостатньо експонований”
- Налаштування експозиції за допомогою Camera Raw
- Повзунки експозиції та контрасту
- Градуйований фільтр в ACR
- Щітка для регулювання ACR
- Основні моменти та тіні
- Панель шару налаштування кривих у Photoshop CS6

Сучасні системи оптимізації експозиції камери та динамічного діапазону
надзвичайно вишуканий, але більшість зображень все одно отримують користь від налаштування експозиції або контрасту. Навіть коли фотокамері вдається створити майже ідеальне зображення, ви можете вирішити зменшити експозицію, щоб забезпечити наявність деталей у найяскравіших яскравих місцях, або збільшити її, щоб отримати тіньові деталі.
Наприклад, багато пейзажних фотографів регулярно недоекспонують передній план своїх зображень, щоб переконатися, що білі хмари мають якісь тональні деталі. Все, що потрібно для того, щоб зображення виглядало абсолютно точковим, - це невелике регулювання експозиції, щоб скрасити тіні та середні тони, зберігаючи при цьому невловимі деталі виділення.
Контроль експозиції
Враховуючи, що контроль експозиції є такою фундаментальною частиною фотографії, не дивно, що Photoshop CS6 пропонує широкий спектр способів його регулювання. У розділі Зображення> Налаштування є не менше шести елементів керування:
- Яскравість / контраст
- Рівні
- Криві
- Контакт
- Тіні / Основні моменти
- Тонування HDR
Всі вони можуть бути використані, оскільки рівні та криві часто є вибором досвідчених фотографів.
Тим часом у Camera Raw (ACR), тепер у версії 7 з Photoshop CS6, є висувні елементи керування, які називаються Експозиція, Контраст, Виділення, Тіні, Білі та Чорні кольори, що дозволяють точно регулювати експозицію. Можливо навіть додати градуйований фільтр і використовувати пензлик для регулювання експозиції. Насправді рівень контролю, який надає ACR над експозицією та контрастністю, означає, що у багатьох випадках проблеми з експозицією зображення можна вирішити, навіть не використовуючи Photoshop.
Отже, що таке гістограма?
Якщо уроки математики заважають вам розглядати гістограми зображень, подумайте ще раз, адже вони надзвичайно корисні і допомагають уникнути деталей та градації тональності, які ви не втратите під час своїх знімків. Гістограми на панелях рівнів та кривих та в інформаційному вікні ACR представляють розподіл яскравості зображення та показують
пропорція пікселів зображення кожної яскравості від 0 до 255, причому 0 в лівому кінці шкали є чорним, а 255 в правому кінці - білим. Чим більше пік у будь-якому конкретному
точка вздовж гістограми, тим більша кількість пікселів із відповідною яскравістю.
Гістограма «середнього» зображення має форму горбистого моста з більшістю пікселів із середньою яскравістю. Якщо "горб" знаходиться ліворуч, зображення переважно темніше, ніж середній тон, а якщо справа, зображення яскравіше, ніж середній тон. Зображення праворуч ілюструють ці принципи.
«Середнє» зображення

Це зображення було зроблено за допомогою запропонованого фотоапаратом налаштування експозиції, щоб отримати „середню” експозицію. Як результат, більшість пікселів мають середні значення яскравості з піками навколо середньої точки графіку. Хороша експозиція та здоровий вигляд гістограми.
Зображення „надмірно експонованого”

Надмірна експозиція зображення означає, що воно складається з яскравіших пікселів
і, отже, горб у сліді гістограми закінчується вправо та ближче до білих значень. Великий пік у самому кінці графіку вказує на те, що деякі основні моменти можуть бути спаленими.
Образ „недостатньо експонований”

Недостатня експозиція, щоб затемнити зображення, зміщує горбок на гістограмі вліво, ближче до чорного. Великий пік у крайньому лівому кінці
графік вказує на те, що деякі тіні будуть дуже темними з невеликим
тональна градація. Відновити деталі в цих областях буде складно.
Налаштування експозиції за допомогою Camera Raw
Тепер, вбудований у Photoshop CS6, Camera Raw 7 має у своєму розпорядженні безліч інструментів. Щоб відкрити зображення в CR7, найпростіше зробити це, клацнувши правою кнопкою миші на зображенні в Bridge, і вибрати „Відкрити в Camera Raw”. Тоді ознайомтесь з деякими з цих чудових особливостей ...
Повзунки експозиції та контрасту

Недостатня експозиція, щоб затемнити зображення, зміщує горбок на гістограмі вліво, ближче до чорного. Великий пік у крайньому лівому кінці
Графік вказує на те, що деякі тіні будуть дуже темними з невеликим
тональна градація. Відновити деталі в цих областях буде складно.
Градуйований фільтр в ACR
ACR 7 дозволяє застосовувати градуйовані фільтри до зображень, але замість того, щоб просто застосовувати нейтральний тон, як традиційний фільтр, вони працюють як градуйований шар регулювання з контролем над такими аспектами, як експозиція, контрастність і насиченість. Регулювання можна редагувати за допомогою повзунків, тоді як положення, розмір та обертання фільтра змінюються натисканням та перетягуванням.
Щітка для регулювання ACR
Пензель регулювання ACR 7 - корисна функція, яка дозволяє застосовувати коригування експозиції, контрасту, насиченості та чіткості до конкретних областей зображення. Так ви зможете скрасити тіні однієї області і затемнити
найкращі моменти іншого лише кількома мазками пензля. Кожне налаштування можна налаштувати після його застосування, а режим гумки дозволяє зменшити уражену область.
Основні моменти та тіні

Adobe представила нові повзунки Shadows and Highlights для Camera Raw з версією 7. Елементи керування працюють від -100 до +100 і дозволяють затемнювати або освітлювати тіні та світлі місця незалежно, щоб створювати зображення, які зупиняються лише на зображеннях HDR (високий динамічний діапазон) і зазвичай без введення ореолів або постеризованих кольорів. Елемент керування «Основні моменти» замінює елемент керування «Відновлення», тоді як повзунок «Тіні» - це нова, вдосконалена версія елемента керування «Заливка світла» в
попередня версія Camera Raw. Вони надзвичайно корисні для відновлення деталей з найяскравіших і найтемніших ділянок пейзажних знімків.
Панель шару налаштування кривих у Photoshop CS6

Більшість налаштувань контрасту можна зробити у Camera Raw, але шари коригування кривих все ще корисні, коли вам потрібно налаштувати контрастність зображення з декількох шарів. Принадність коригувального шару полягає в тому, що ви можете переглянути його будь-коли, щоб знову змінити контраст. Щоб створити коригувальний шар, виберіть Layer> New Adjustment Layer>
Криві або натисніть опцію внизу панелі шарів.
Криві можна використовувати для зменшення контрасту, але вони частіше використовуються для збільшення. Це робиться натисканням прямої діагональної лінії та перетягуванням пари точок (або більше), щоб сформувати дрібну S-форму. Перетягування точки приблизно на півдорозі між її середньою точкою та верхньою правою частиною вгору збільшує яскравість світлих тонів, тоді як перетягування точки між її середньою точкою та нижньою лівою стороною вниз затемнює тіні.
Як тільки перша точка переміщується, пряма стає кривою. Якщо крива торкається верхньої або нижньої частини графіка, ці тони відсікаються. Посилення центральної ділянки кривої збільшує контраст середніх тонів, які складають основну частину зображення.
Це воно. Ми сподіваємось, що ця стаття допомогла демістифікувати деякі сфери покращення та розуміння експозиції у Photoshop. А тепер перегляньте журнал «Практичні фотошопи», щоб отримати більше чудових статей, оглядів та підручників!
Тепер перевірте наш величезний список із 101 Підручники з Photoshop!