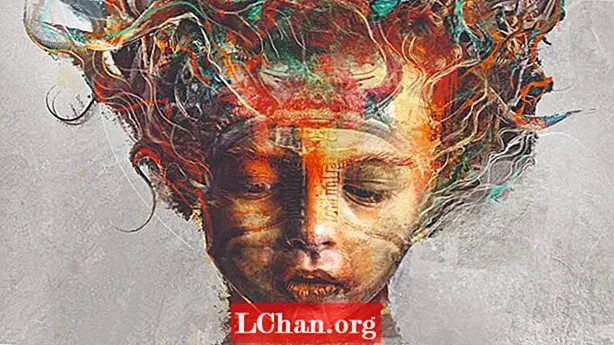Зміст
- 01. Не дублюйте: замість цього примірник
- 02. Заощаджуйте час за допомогою плоскої проекції
- 03. Скористайтеся пропорційним редагуванням
- 04. Використовуйте бібліотеки пози для блокування
- 05. Використовуйте Network Render для створення спеціальної ферми рендерингу
- 06. Використовуйте демпфіровану доріжку для відстеження очей
- 07.Використовуйте ліплення, щоб виправити помилки в анімації
- 08. Подайте вузли Compositor на VSE через смуги сцен
- 09. Помістіть колір у тіні та глобальне освітлення
- 10. Використовуйте лише вставку, доступну під час автоклавіші
- 11. Налаштуйте основні файли для оцінки великих проектів
- 12. Налаштуйте підроблених користувачів для управління віддаленою співпрацею
- 13. Використовуйте Rigify для швидкого такелажу

Блендер може бути безкоштовним, але це не просто інструмент для любителів. Зараз потужний 3D-пакет з відкритим кодом використовується для різноманітних професійних проектів - від власних «відкритих фільмів» Фонду Blender до ілюстрацій, анімаційних рекламних роликів та навіть роботи з візуальними ефектами.
Хоча основи Blender добре висвітлені навчальними матеріалами, доступними в Інтернеті, інформації, спрямованої спеціально на цю нову групу професійних користувачів, небагато.
Щоб допомогти вам отримати максимальну користь від програмного забезпечення, ми попросили п’ять із 8 провідних виконавців Blender у світі надати поради щодо швидшої та розумнішої роботи в реальних виробничих умовах.
01. Не дублюйте: замість цього примірник

Ви можете створювати та робити значно складніші сцени, використовуючи [Alt] + [D] замість [Shift] + [D] для копіювання об’єкта. Новий об'єкт буде використовувати ті самі дані сітки, що й оригінал, зменшуючи використання пам'яті. Ще краще, будь-які зміни, внесені в один об'єкт, будуть застосовані і до інших, що дозволить вам оновити сотні об'єктів одночасно. - Ян Хуберт, художник 3D
02. Заощаджуйте час за допомогою плоскої проекції

Коли вам це вдасться, уникайте УФ-картографування, використовуючи швидку і брудну плоску проекцію на базовій геометрії. Ви можете створити складні, реалістичні об’єкти за лічені хвилини. У більшості випадків результат здаватиметься однаково здалеку. - IH
03. Скористайтеся пропорційним редагуванням

Скажімо, у вас є сцена, що містить сотні окремих об’єктів: наприклад, гірські породи або геометрія рослин. Позиціонування кожного з них вручну зайняло би вічно - тому, щоб прискорити процес, використовуйте інструмент пропорційного редагування.
Виберіть один об’єкт і натисніть [O], щоб увімкнути пропорційне редагування. Тепер натисніть [G], [S] або [R], щоб відповідно переміщати, масштабувати або обертати, одночасно прокручуючи колесо миші. Ви побачите, що це впливає на всі об’єкти в області пропорційного редагування (показано білим колом). Колесо миші змінює розмір області.
Пропорційне редагування може бути встановлене для багатьох різних типів Falloff (показано випуском біля синього кола кнопкою Пропорційне редагування). Вибір довільного призведе до випадкового перекладу, обертання та масштабування об’єктів у межах зони м’якого вибору - корисно для того, щоб «зіпсувати» сцену, щоб вона стала більш органічною.
Оскільки цей фокус працює на всіх видимих шарах сцени, помістіть будь-які об’єкти, на які ви не хочете впливати, в окремий шар, а потім просто вимкніть цей шар. - Джеймс Ніл, партнер-засновник Red Cartel
04. Використовуйте бібліотеки пози для блокування

Пози Бібліотеки - чудовий спосіб грубої анімації, особливо для анімації обличчя та синхронізації губ. Це особливо корисно, якщо ваша установка використовує кістки та драйвери, а не покладається виключно на клавіші фігури для форм фонем.
Я люблю створювати групу кісток для елементів керування синхронізацією губ і використовувати ці елементи управління для створення своїх фонем. Кожна фонема зберігається як поза в бібліотеці поз мого персонажа ([Shift] + [L]).
Під час анімації виберіть кістки в групі кісток для синхронізації губ і натисніть [Ctrl] + [L], щоб увійти в режим попереднього перегляду бібліотеки. Потім ви можете використовувати коліщатко прокрутки миші або [Сторінка вгору] / [Сторінка вниз], щоб прокручувати пози у вашій бібліотеці. Виберіть свою позу та вставте ключові кадри. Це працює як ваш перший грубий пропуск синхронізації губ, щоб правильно визначити час.
Під час наступних пропусків ви можете налаштувати елементи керування обличчям, щоб додати більшої індивідуальності анімації. І оскільки бібліотека поз - це лише особливий вид дії, ви можете легко додати її до будь-якої сцени. - Джейсон ван Гамстер, власник студії Hand Turkey
05. Використовуйте Network Render для створення спеціальної ферми рендерингу

Почніть з перемикання механізму візуалізації з Blender Render на Network Render. На головному вузлі виберіть Master на панелі Network Settings панелі Render Properties. Натиснувши кнопку Почати службу, ви можете переглянути стан ферми, відкривши веб-браузер на цій машині та вказавши його на http: // localhost: 8000. Запустивши головний вузол, перейдіть до інших машин і встановіть їх як підлеглі.
Це ті самі кроки, що і для головного вузла: просто виберіть Ведомого в Налаштуваннях мережі замість Головного. Якщо припустити, що машини перебувають в одній мережі, після натискання кнопки «Почати службу» підлеглий вузол повинен автоматично знайти ведучий.
Щоб зробити візуалізацію, перейдіть до машини, з якої ви хочете зробити візуалізацію, та налаштуйте свого клієнта, переключившись на Network Render і вибравши Client у Network Settings. Якщо натиснути кнопку оновлення, клієнт повинен автоматично знайти головний вузол.
Тепер ви можете відтворити анімацію на спеціальній фермі, натиснувши кнопку Анімація в мережі на панелі Налаштування роботи. - JvG
06. Використовуйте демпфіровану доріжку для відстеження очей

Обмеження Blender’s Track To зручно для того, щоб об’єкти або кістки були спрямовані на ціль. На жаль, він також заснований на обертах карданного (або Ейлера), що може змусити його поводитись дивно.
Іноді така поведінка є тим, що ви хочете (наприклад, для башточок) - але зазвичай це не так (наприклад, для очей): те, що ви хотіли б, щоб об'єкт пройшов найбільш прямий шлях обертання від початкового обертання до точки ціль. На щастя, у Blender є обмеження, яке робить саме це: воно називається Damped Track.
У більшості випадків, замінивши демпфіровану доріжку на Track To, ви отримаєте бажаний результат. - НВ
07.Використовуйте ліплення, щоб виправити помилки в анімації

Одне з найкрутіших застосувань інструмента для скульптури мені показав аніматор та викладач Даніель Мартінес Лара.
Замість того, щоб просто ліпити статичні об’єкти, ви можете використовувати його для налаштування форми персонажів, які вони рухаються з часом, щоб полірувати анімацію. Це дозволяє виправити деформації, додати додаткове розтягнення або змінити контур пози - речі, які важко зробити з кістками, але легко намалювати.
Це працює лише в найновіших версіях Blender (2.56+). Після завершення анімації перейдіть до Властивості сітки та знайдіть панель Клавіші фігури.
Виберіть основний ключ, вибраний зі списку, і натисніть значок плюса, щоб додати новий ключ фігури. Далі перемістіть головку відтворення до кадру, який потрібно налаштувати, клацніть піктограму шпильки та перейдіть у режим ліплення.
Для ліплення я віддаю перевагу інструменту Grab для більших змін форми, а потім інструменту Smooth для згладжування проблемних ділянок.
Після того, як ви зрадієте своїм змінам, вийдіть з режиму ліплення та пограйте з повзунком фігури Значення. Наведіть курсор на повзунок і натисніть клавішу [I], щоб вставити ключові кадри для анімації ефекту з часом. - Вільям Рейніш, аніматор Big Bunny Bunny та Sintel
08. Подайте вузли Compositor на VSE через смуги сцен

Коли ви використовуєте Blender для графіки руху, ви можете зробити декілька цікавих рукостискань між редактором вузлів та редактором відеопослідовності.
Якщо для пострілу потрібні більше задіяних ефектів, ніж може забезпечити VSE, перейдіть до макета екрана "Композит" і створіть нову порожню сцену (я люблю називати сцену після пострілу).
Використовуйте вузол введення зображення, щоб перенести ваш кліп до редактора вузлів, відрегулювавши початковий і кінцевий кадри у вузлі та сцені за необхідності.
З цього моменту ви можете додавати будь-які цікаві ефекти композиції, які хочете. Коли ви повернетесь до екрана "Редагування відео" (він все одно повинен бути у вашій сцені редагування), замініть свій постріл, додавши смужку сцен у VSE для вашої сцени композиції.
Як бонус, якщо ви видалите всі макети екрану, крім компонування та редагування відео, ви можете швидко переходити між складеною сценою та сеансом редагування, використовуючи [Ctrl] + [стрілка вліво] та [Ctrl] + [стрілка вправо]. - JvG
09. Помістіть колір у тіні та глобальне освітлення

За замовчуванням у Blender тіні та GI чорні. Це не завжди дає найкращий результат. Наприклад, якщо поглянути на роботу Pixar, тінь, як правило, є темнішою, більш насиченою версією дифузного кольору.
Ви можете досягти цього ефекту в композиторі, вказавши свій шар для виведення окремого проходу GI і тіні. Використовуйте вузол Mix, щоб помножити вашу тінь / GI на вибраний колір, змішайте їх назад у ваш прохід на рендер для найкращого ефекту.
Іноді ми робимо сцену (Scene01) без взагалі ГІ чи тіней, а також ідентичну копію тієї самої сцени (Scene02), щоб отримати лише шари GI та тіней самі по собі. Використовуйте композитор назад у Scene01, щоб скласти ці шари з Scene02, використовуючи підбірку кольорів у вузлі Mix, встановленому на Multiply або Add, щоб досягти потрібного нам кольору тіні. - JN
10. Використовуйте лише вставку, доступну під час автоклавіші

Blender, як і багато інших 3D-додатків, має функцію, яка автоматично вставляє ключові кадри при переміщенні предмета або кістки. Blender називає цю функцію Auto Keyframing або "autokey". Я вважаю за краще анімувати цей спосіб, оскільки це економить на натисканні клавіш, а тому що в іншому випадку я іноді забуваю ввести ключову частину пози, над якою я працював.
Недоліком використання автоматичної клавіші є те, що вона також встановлює ключі для речей, які ви не збираєтеся анімувати. Наприклад, якщо я налаштую положення камери або ліхтарів, а потім пізніше налаштую їх на іншому кадрі, це призведе до їх анімації, навіть якщо я не хочу, щоб це було. На щастя, Blender пропонує спосіб вирішити це: доступна лише вставка. Якщо цю опцію увімкнено, автокнопка встановлюватиме клавіші лише для речей, які вже анімовані. Перший раз, коли ви щось вводите, ви повинні робити це вручну, але з цього моменту процес відбувається автоматично.
Це дозволяє вам розглядати ручну клавіатуру як спосіб сказати Blender: "Я хочу, щоб це було анімовано". Відтепер Blender піклується про решту за допомогою автоклавіші. - Натан Вегдал - художник-фрілансер 3D-художника
11. Налаштуйте основні файли для оцінки великих проектів

Більшість великих анімаційних проектів вимагають відстеження багатьох окремих кадрів та їх послідовної оцінки в кінці. Для цього можна скористатися секвенсором Blender і композитором.
Спочатку запустіть порожній файл .blend. Це буде ваш головний файл. Пов’яжіть усі потрібні вам сцени з окремих файлів .blend і розмістіть їх по порядку на часовій шкалі секвенсора у головному файлі. (Це допомагає редактору, оскільки секвенсор Blender створює версію OpenGL кожної сцени, що дозволяє легко бачити останню роботу з кожної сцени в режимі реального часу.)
Тепер ви можете встановити зовнішній вигляд для кожного розділу анімації. Виберіть групу знімків, які повинні мати однакові візуальні властивості, та згрупуйте ці вузли всередині головного файлу, назвавши групу «Master Comp» або щось, що є дотепним. Перейдіть до кожного з оригінальних окремих файлів знімків і поверніться до Майстра
Comp група.
Тепер, коли будь-який з виконавців оновлює свою роботу (наприклад, для оновлення об’єкта, анімації, освітлення або композиції для конкретної сцени), їм залишається лише сказати відповідальному за головний файл, щоб перезавантажити свою конкретну сцену, і те саме глобальне відчуття буде збережено.
Оскільки головний файл контролює як редагування, так і глобальну композитну групу (оцінку), рендерінг за допомогою цього головного файлу дозволяє вам відтворити весь проект із точним списком рішень щодо редагування та складеною гамою. - JN
12. Налаштуйте підроблених користувачів для управління віддаленою співпрацею

Червоний картель часто співпрацює з художниками, які віддалено працюють за межами студії. Щоб конвеєр залишався якомога гладшим, ми використовуємо чудові бібліотечні системи Blender. Передача даних для великих файлів сцен займає багато часу, тому для аніматорів ми просимо їх зберегти свій Blender
сцени з унікальними назвами для персонажів / дій камери.
Якщо після цього вони видаляють всю відповідну робочу геометрію та вказують свою останню дію як фальшивого користувача (кнопка F поруч із цією дією всередині Dopesheet / Action Editor), цей блок даних зберігається всередині порожнього файлу .blend.
Це надзвичайно зменшує розмір файлу, що набагато швидше передає його через Інтернет. Після завантаження наші місцеві виконавці просто додають або пов’язують ці дані до останньої сцени візуалізації, щоб отримати оновлену анімацію віддаленого виконавця.
Для цього ми активно використовуємо Dropbox (dropbox.com), і оскільки головний файл редагування / складений файл посилається на папку Dropbox для кожного віддаленого виконавця, усі останні анімації в редагуванні „автоматично” оновлюються. - JN
13. Використовуйте Rigify для швидкого такелажу

Rigify - це неймовірно корисний інструмент для швидкого налагодження персонажів. Замість того, щоб витрачати дні на налаштування бурової установки вручну, додаючи обмеження, сценарії та контролери, це робить весь процес п’ятихвилинною справою.
Rigify насправді є плагіном, але він розповсюджується разом із останніми випусками Blender. (Я використовую версію 2.56.) Перш ніж ви зможете користуватися нею, вам потрібно ввімкнути її, вибравши Файл> Налаштування користувача> Додатки та знайшовши Rigify у списку. Клацніть галочку.
Потім додайте «мета-установку» (початкову установку за замовчуванням, яку ви будете використовувати для створення власної власної настройки) за допомогою «Додати»> «Арматура»> «Людина» («Мета-установка»). Розташуйте та масштабуйте це відповідно до вашого характеру.
Увійдіть в режим редагування та налаштовуйте пропорції, поки всі кістки не вирівняються з вашою сіткою. Не забудьте використовувати X-Axis Mirror на панелі інструментів Armature.
Поверніться в режим об'єкта та знайдіть панель Rigify Buttons у властивостях арматури. Натисніть «Створити», щоб створити остаточну установку та відкинути мета-установку. Виконайте батьківську сітку на створеній буровій установці та у спливаючому вікні виберіть пункт Автоматичні ваги.
Останнім (необов’язковим) кроком є запуск сценарію інтерфейсу користувача, щоб додати приємний інтерфейс до установки. Відкрийте Blender Text Editor і виберіть rig_ui.py зі списку даних. Натисніть Запустити сценарій у заголовку та подивіться на інформаційну панель [N] у тривимірному поданні. У вас буде гарний перелік контекстно-залежних елементів керування для кісток. - WR