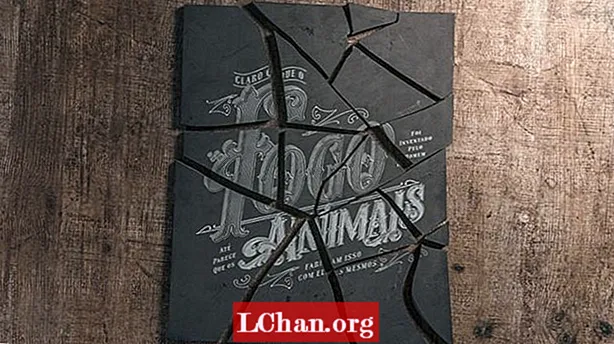Зміст
Windows Vista - одна із старих операційних систем, створена корпорацією Майкрософт. З моменту випуску Windows Vista з'явилася низка інших версій, і вони мають кращі функції, ніж Windows Vista. Останньою версією цієї ОС є Windows 10, і з її випуском усі технічне обслуговування та оновлення, отримані користувачами Windows Vista, припинились у квітні 2017 року. Це зробило багато користувачів Windows Vista, щоб розпочати оновлення до Windows 10. Якщо ви також хочете оновити але не знаєте як, не хвилюйтеся, оскільки ця стаття містить повну інформацію про те, як оновити Windows Vista до Windows 10.
Як оновити Windows Vista до Windows 10
Є кілька способів оновити Windows Vista до Windows 10, але не кожен із цих методів працює. Ви навіть можете оновити систему до Windows 10, доступної на декількох веб-сайтах в Інтернеті, і це в кінцевому підсумку зіпсує ваш файл або спричинить збій системи. Однак у цій статті ви отримаєте вказівки щодо законного оновлення Windows Vista до Windows 10 без шкоди для вашого комп’ютера.
Перш ніж оновити Vista до Windows 10, потрібно знати одне, що Windows 10 має деякі основні вимоги, яким повинен відповідати ваш комп’ютер перед початком процесу встановлення. Ці вимоги включають:
- Швидкість процесора: 1 ГГц або швидший процесор або SoC
- Ємність пам'яті: 1 ГБ для 32-розрядної ОС або 2 ГБ для 64-розрядної ОС
- Місце для зберігання: 16 ГБ для 32-розрядної ОС або 20 ГБ для 64-розрядної ОС
- Відеокарта: Драйвер DirectX 9 або WDDM 1.0
- Дисплей: 800 x 600
Ці функції є мінімальними вимогами до будь-якого комп’ютера для оновлення до Windows 10, а це означає, що ваш ПК повинен мати їх або мати функції, кращі за перелічені вище. Ще потрібно зробити резервну копію файлів. Це пов’язано з тим, що під час інсталяції Windows 10 всі ваші програми та файли будуть знищені. Отже, ви можете використовувати Google Cloud, OneDrive, Dropbox або будь-яке інше хмарне сховище. Ви також можете перемістити файли на інший комп'ютер або скористатися зовнішніми накопичувачами.
Як тільки ці умови будуть задоволені, ви можете перейти до наступних кроків.
Крок 1: Перейдіть до магазину Microsoft на своєму комп’ютері та завантажте Windows 10 ISO із служби підтримки. Було б кращим, якщо ви використовуєте Google Chrome або Mozilla Firefox для завантаження файлу. Файл допоможе вам створити завантажувальний інсталяційний носій, який повинен бути USB-накопичувачем.

Крок 2: Переконайтесь, що ваш комп'ютер підключений до Інтернету, перш ніж створювати інструмент створення медіа. Після підключення ноутбука натисніть кнопку «Завантажити» та виберіть «Запустити». Для цього знадобиться дозвіл адміністратора.
Крок 3: Ви побачите, як відображається сторінка Загальних положень та умов - погодьтеся та перейдіть до розділу "Що ви хочете зробити?" сторінки. Виберіть "Створити інсталяційний носій для іншого ПК" і натисніть "Далі".

Крок 4: На наступній сторінці вам буде запропоновано "Вибрати мову" та запропоновано широкий вибір варіантів. Виберіть один і підтвердьте.
Крок 5: Виберіть Windows 10 як вибір видання та натисніть "Підтвердити".
Крок 6: Після вибору видання, наступна сторінка покаже вам два варіанти: "32-розрядна кнопка завантаження" та "64-розрядна кнопка завантаження". Щоб знати той, який використовує ваша система, натисніть клавішу Windows + R на клавіатурі, щоб відкрити команду запуску. Тепер введіть msinfo32 і натисніть "Enter". Наступна сторінка покаже вам функції вашого ПК та допоможе вам дізнатись, який із двох варіантів вибрати.

Крок 7: Виберіть USB-флеш, яку ви хочете використовувати, та підключіть її до комп’ютера.
Крок 8: Перезавантажте комп'ютер і натисніть будь-яку клавішу для завантаження USB-накопичувача. Якщо у вас трапився випадок, коли система не завантажується з USB-накопичувача, змініть налаштування BIOS системи. Увімкніть систему та натисніть клавішу ESC або будь-яку функцію для доступу до утиліти налаштування BIOS.
Крок 9: Коли комп'ютер завантажиться з інсталяційного USB-накопичувача, ви зможете налаштувати мову, час, дату та налаштування клавіатури. Все це буде на екрані інсталяції Windows.
Крок 10: Після всього, що було зроблено, виберіть «Встановити Windows», і ви проведете весь процес інсталяції, що залишився. Все, що вам потрібно зробити, це просто слідувати інструкціям на екрані.
Як отримати ключ продукту Windows 10 для оновлення
Ключ продукту для Windows 10 дуже важливий при встановленні операційної системи. Але іноді користувачі, як правило, забувають, де зберігали ключ продукту або навіть не мали до нього доступу. Існують методи, якими ви можете перевірити ключ продукту, наприклад, перевірити інсталяційний носій або пошту підтвердження, перевірити інсталяційний диск ключа продукту або перевірити реєстр Windows 10. Якщо всі ці методи не вдаються, існує стороннє програмне забезпечення, яке ви можете використовувати для відновлення ключа продукту, і це програмне забезпечення - PassFab Recovery Key Recovery. Ця програма відновлення ключа продукту може допомогти вам швидко та легко отримати ключ продукту.
Кроки для отримання ключа продукту Windows 10 для оновлення:
Крок 1: Перейдіть до веб-браузера та завантажте PassFab Product Key Recovery.
Крок 2: Встановіть програму та виберіть у меню пункт Product Product Recovery.

Крок 3: Виберіть Отримати ключ, і програма почне пошук усіх ключів продукту, які коли-небудь використовувались на вашому комп’ютері; ключі для Windows 10, Microsoft Office та іншого ліцензійного програмного забезпечення.

Крок 4: Виберіть "Створити текст" у правій частині вікна, і воно з’явиться, щоб зберегти весь ключ продукту у файлі .txt.


Крок 5: Після збереження можна відкрити файл і скопіювати ключ продукту, необхідний для реєстрації Windows 10.
Резюме
Якщо виконати всі дії, наведені в цій статті, вони допоможуть вам позбутися застарілої системи Windows Vista на комп’ютері та встановити свіжу нову Windows 10. Іншими словами, вони допоможуть оновити Windows Vista до Windows 10. Однак є не є оновленням Vista до Windows 10, щоб завантажити безкоштовно, тож вам точно знадобиться ключ продукту. Ось чому ми також висвітлювали це в статті, на той випадок, якщо ви не пам’ятаєте, де зберігали ключ продукту, або не можете знайти диск, який використовувався під час його встановлення. Використовуйте PassFab Product Key Recovery для відновлення ключа продукту, і ви можете продовжувати встановлення, не турбуючись більше.