
Зміст
- Розділ 1. Як повною мірою використовувати екранний час на iPad
- Розділ 2: Інші поради та підказки щодо екранного часу
- Розділ 3. Як видалити забутий пароль часу екрану
- Резюме
Якщо ви виявите, що витрачаєте занадто багато на свій iPad, або спостерігали, як ваша дитина робить те саме, тоді важливо обмежити час екрану iPad. Ви можете зробити це за допомогою нового Apple iOS 12 з його новою функцією, Screen Time. Це може допомогти вам відстежувати, скільки часу ви фактично проводите на своєму пристрої, а також додатки, які забирають більшу частину вашого часу.
За допомогою цієї інформації користувачі можуть обмежити використання певних програм або заблокувати їх на якийсь час. Чудова річ функції Screen Time полягає в тому, що вона працює на хмарі. Це означає, що він може збирати інформацію про час екрану, проведений на всіх ваших пристроях iOS. Продовжуйте читати, щоб перевірити це!
- Розділ 1. Як повною мірою використовувати екранний час на iPad
- Розділ 2: Інші поради та підказки щодо екранного часу
- Розділ 3. Як видалити забутий пароль часу екрану
Розділ 1. Як повною мірою використовувати екранний час на iPad
Екранний час включає чотири розділи: простій, обмеження додатків, завжди дозволено та обмеження Conetnt та конфіденційності. Ви можете побачити, що ці функції роблять на вашому iPad.
- Час простою: заплануйте час відсутності на екрані.
- Обмеження програм: встановіть часові обмеження для програм.
- Завжди дозволено: вибирайте програми, які хочете завжди.
- Обмеження вмісту та конфіденційності: заблокуйте неприйнятний вміст.
Варто згадати про цю функцію простою.Ви можете скористатися деякими з наступних кроків, щоб запланувати час простою як для себе, так і для вашої дитини. Виконайте наведені нижче дії, щоб розпочати час використання екрана.
Крок 1. Далі перейдіть до вікна «Налаштування»> «Час екрану» та виберіть опцію «Увімкнути час екрану».
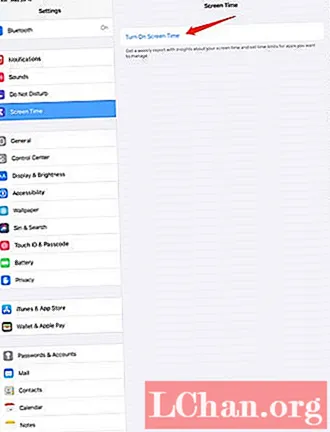
Крок 2. Вас запитають, чи використовуєте ви цю функцію для себе чи для своєї дитини. Виберіть опцію "Це мій iPhone".

Крок 3. Виберіть опцію «Використовувати пароль часу екрану» та встановіть пароль для подальшого захисту своїх налаштувань.

Крок 4. Потім натисніть опцію "Використовувати з іншими пристроями або сімейством", щоб застосувати налаштування до всіх відповідних пристроїв, тобто контролювати час екрану на всіх пристроях.

Крок 5. Якщо ви вирішите продовжити попередній крок, вам доведеться використовувати свій Apple ID для активації налаштувань часу екрану.
Тепер, нарешті, ви можете встановити обмеження часу, протягом яких ви можете використовувати певні програми на своєму пристрої. Ви можете встановити деякі часові рамки, в яких у вас є лише обмежений доступ до ваших програм, або ви можете налаштувати їх на кожен день тижня, оскільки графік вихідних, як правило, є більш спокійним.
Крок 1. Поверніться до меню «Час використання екрана» та перейдіть до «Обмеження програм»> «Додати обмеження» Потім можна перейти до меню Категорії та налаштувати налаштування для всіх своїх програм. Натисніть Додати, щоб застосувати та остаточно налаштувати свої налаштування.


Крок 2. Тепер перейдіть до вікна Завжди дозволено, щоб вибрати певні програми, які не мають обмежень щодо часу використання, такі як Повідомлення або Карти. Ви також можете видалити програми зі цього списку, якщо ви вирішите зробити це пізніше.

Крок 3. Поверніться на головний екран, щоб увімкнути та встановити обмеження щодо вмісту та конфіденційності. Ви можете ввімкнути або вимкнути покупки в магазині та повторне завантаження.

Крок 4. Ви можете виконати майже ті самі кроки, щоб також встановити час простою для пристроїв дитини.

Крок 5. Для підведення підсумків потрібно ввімкнути час екрану, встановити час простою, ліміти додатків та пароль батьків. Ось як виглядатимуть сходинки.
Розділ 2: Інші поради та підказки щодо екранного часу
Крок 1. Незалежно від того, чи ви використовуєте екранний час для себе чи для своєї дитини, ви отримаєте попереджувальне повідомлення про час простою за п’ять хвилин до того, як ваш ліміт закінчиться.
Крок 2. Також непогано відстежувати, скільки часу ви проводите на своєму iPad загалом, і які програми займають більшу частину вашого часу. У вашому головному вікні перелічені всі ваші програми та скільки часу ви витрачаєте на них окремо.

Крок 3. Якщо ви коли-небудь захочете вимкнути екранний час, це можна зробити легко. Перейдіть до Налаштування> Час екрану та вимкніть Час екрану. На цьому етапі вам буде запропоновано ввести свій пароль і для підтвердження.
Розділ 3. Як видалити забутий пароль часу екрану
Іноді ми забудемо пароль часу екрану, якщо довго не вводили пароль. Це може засмутити, але є кілька простих кроків, які ви можете виконати, щоб видалити екранний час за допомогою iPhone Backup Unlocker. Це рекомендовано багатьма користувачами. Давайте подивимось, як це працює.
Крок 1. Перш ніж ви вирішите видалити свій пароль часу екрану, важливо заздалегідь зробити резервну копію всіх своїх даних, щоб не втратити їх.
Крок 2. Тепер завантажте та встановіть PassFab iPhone Backup Unlocker на своєму комп’ютері та підключіть iPad до комп’ютера. Це ідеальний вибір, оскільки він може з легкістю обійти налаштування пароля на вашому пристрої.
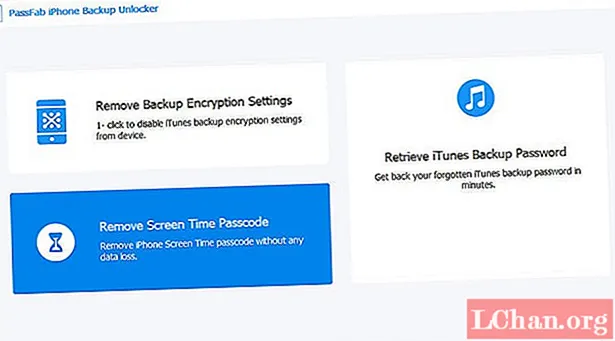
Крок 3. Натисніть кнопку Пуск, щоб розпочати процес видалення пароля часу екрану.

Крок 4. Можливо, вам доведеться почекати деякий час, але процес повинен закінчитися досить швидко.

Крок 5. Нарешті, ви можете налаштувати пристрій як новий згідно з інструкціями, які відображатимуться на екрані.

Звичайно, PassFab iPhone Backup Unlocker робить це набагато простішим, ніж попередній метод, про який ми вже говорили. Можливо, саме тому це найпопулярніший метод видалення втраченого пароля часу використання.
Резюме
Так, Screen Time - це чудова функція, яка допомагає вам рухатись як самим, так і дитиною, коли мова заходить про використання iPad. По-перше, це може перешкодити вам і вашим близьким пристраститися до таких пристроїв в довгостроковій перспективі. Звичайно, iPad чудовий, але це продуктивний пристрій, а не той, який повинен йому заважати.



