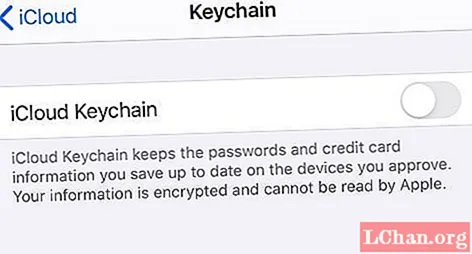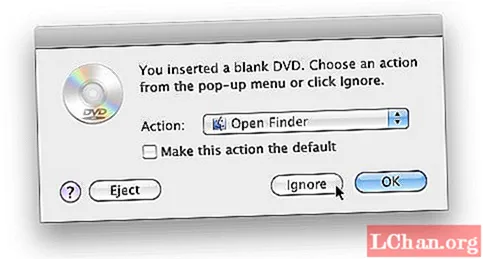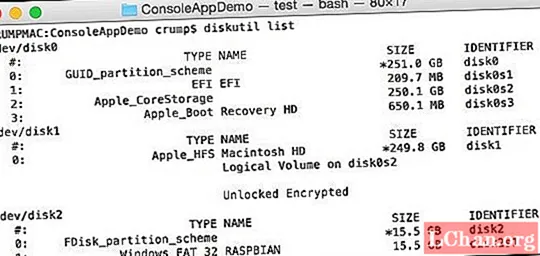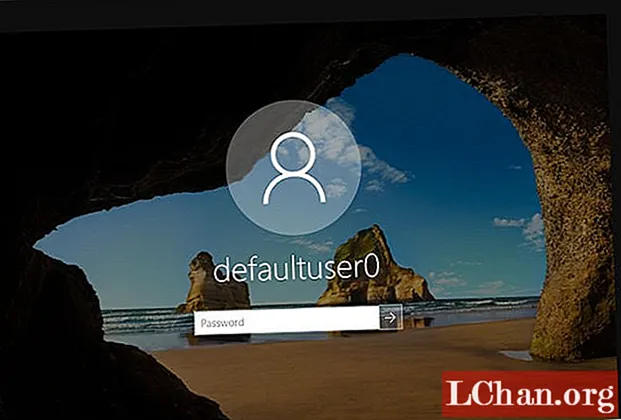
Зміст
- Частина 1: Що таке пароль для Defaultuser0 у Windows 10
- Частина 2: Як виправити проблему з паролем облікового запису Windows 10 Defaultuser0
- Рішення 1. Перезавантажте комп’ютер
- Рішення 2. Скиньте систему
- Рішення 3: Увійдіть як вбудований адміністратор
- Додаткові поради: як скинути пароль Windows, якщо ви забули
- Резюме

Завдяки цій модернізації або встановленню Windows 10 більшість користувачів стикаються defaultuser0 пароль проблема. Вони не знають, що це, не кажучи вже про те, щоб ввести пароль при перезавантаженні Windows 10. Ну, вам не слід турбуватися про цю проблему, оскільки вона нешкідлива і не впливає на ваші дані. У цій публікації давайте з’ясуємо рішення цього питання. Але спочатку. давайте знати, що таке пароль Defaultuser0.
- Частина 1: Що таке пароль для Defaultuser0 у Windows 10
- Частина 2: Як виправити проблему з паролем облікового запису Windows 10 Defaultuser0
- Додаткові поради: як скинути пароль Windows, якщо ви забули
Частина 1: Що таке пароль для Defaultuser0 у Windows 10
Defaultuser0 створюється самою системою як помилка під час налаштування облікового запису користувача після встановлення Windows. Хоча він нікому не належить, але все одно він запитає вас про пароль, і без пароля він не дозволить вам пройти. Відповідно до команди підтримки Microsoft, для облікового запису defaultuser0 немає пароля, оскільки обліковий запис зашифровано. Тоді як пережити цю ситуацію? Ви можете створити новий обліковий запис, вимкнути акаунт defaultuser0 і навіть скинути пароль, щоб продовжити. Ось кілька порад для вирішення цієї проблеми без перевстановлення Windows 10.
Частина 2: Як виправити проблему з паролем облікового запису Windows 10 Defaultuser0
Рішення 1. Перезавантажте комп’ютер
Це найпростіший і найпростіший спосіб вирішити цю проблему - перезапустити систему. Це рішення працювало для деяких користувачів, і воно може допомогти і вам. Вам слід перезапустити систему пару разів або більше. Продовжуйте перезапускати, доки це не дозволить вам налаштувати власний обліковий запис користувача.
Рішення 2. Скиньте систему
Якщо ви втомилися перезавантажувати систему знову і знову, вам слід перейти до наступного рішення. Це рішення відновить ваш ПК до налаштувань за замовчуванням. Хоча це має бути за замовчуванням, оскільки ви встановили свіже вікно, але через помилку при створенні облікового запису користувача це може вплинути. Отже, для скидання виконайте наведену нижче процедуру:
- Натисніть кнопку живлення на екрані входу, утримуючи кнопку Shift з клавіатури.
- Не залишайте кнопку перемикання і натискайте кнопку “Перезапустити” на екрані, доки не з’явиться повідомлення “Advance Recovery Option”.
- Після появи додаткового варіанту відновлення виберіть «Виправлення неполадок».
- Серед списку опцій виберіть «Скинути цей ПК».
- Тепер виберіть «Видалити все». Не хвилюйтеся, це не призведе до видалення ваших особистих файлів, якщо вони не зберігаються на диску Windows.
Це повністю очистить ваш розділ, який містив вікна. Все встановлене програмне забезпечення та програми буде видалено. Там буде додаток Windows за замовчуванням. Це рішення представить вам вікна, як вони були встановлені нещодавно.
Рішення 3: Увійдіть як вбудований адміністратор
Після скидання системи проблема не зникає. Ви можете вирішити цю проблему за допомогою вбудованого безпечного режиму Windows. Для цього знадобляться права адміністратора. Якщо ви можете увійти через обліковий запис адміністратора в безпечному режимі, ви можете скористатися цим рішенням:
- Натисніть кнопку живлення на екрані входу, утримуючи кнопку Shift з клавіатури.
- Не залишайте кнопку Shift і натисніть кнопку "Перезапустити" на екрані. Не залишайте клавішу Shift, доки не з’явиться повідомлення «Варіант попереднього відновлення».
- Тепер перейдіть до Усунення несправностей> Додаткові параметри> Параметри запуску та виберіть «Перезапустити».

- Після перезапуску вам буде показано кілька варіантів. Натисніть F6 або 6, щоб увійти в "Безпечний режим з командним рядком".

- Якщо буде запропоновано, виберіть обліковий запис адміністратора.
- Тепер у командному рядку введіть такий запит для створення нового облікового запису: net user
/ додати
Після цього система перезапуску та новостворений користувач відображатимуться на екрані входу. Ви можете увійти до новоствореного користувача за допомогою облікових даних, оновлених у кроці 6. Після успішного входу ви можете легко вимкнути або видалити обліковий запис defaultuser0.
Додаткові поради: як скинути пароль Windows, якщо ви забули
Якщо у вас немає пароля або ви не хочете шукати довгих рішень для вирішення проблеми з входом, не хвилюйтесь, у нас є швидкий спосіб для вас. Це не тільки виведе вас із цих складних і тривалих рішень, але і заощадить ваш час. PassFab 4WinKey - це зручне програмне забезпечення для відновлення паролів Windows, яке може скинути всі типи паролів Windows. Крім того, це може допомогти вам видалити або створити непотрібний обліковий запис Windows. Цікаво, як? Ось докладний посібник з використання PassFab 4Winkey.
Крок 1: Завантажте та встановіть 4WinKey на свій комп’ютер, запустіть його.
Крок 2: Вставте диск, який може бути CD / DVD або USB, тут ми використовували CD.

Крок 3: Після натискання кнопки «Записати» з’явиться запит на форматування носія. Натисніть «Так» і продовжуйте.

Крок 3: Після завершення запису буде показано наступне повідомлення про успіх.

Крок 4: Тепер вам потрібно перезавантажити комп'ютер і продовжувати натискати клавішу F12, щоб увійти в інтерфейс меню завантаження

Крок 5: Виберіть свій USB-диск за допомогою клавіші зі стрілкою, а потім збережіть і вийдіть. Ви побачите інтерфейс 4WinKey. Виберіть систему Windows.

Крок 6: Потім виберіть пароль облікового запису, який потрібно скинути, і натисніть "Далі". Зачекайте деякий час, і ваш пароль буде успішно скинутий.

Зрештою вийміть CD / DVD або USB-диск і перезавантажте комп'ютер. Тепер ви можете отримати доступ до комп’ютера за новим паролем.
Резюме
Ми перерахували майже всі можливі рішення для пароля Windows 10 defaultuser0. Всі ці методи є повністю функціональними. Вам просто потрібно дотримуватися кроків. Не просто переходити до останнього рішення, перегляньте кожне з них, тому що воно може бути легким. Тепер зробіть свої паролі складними, як ви знаєте про скидання Windows забутого пароля для входу за допомогою PassFab 4WinKey, потужного інструменту для відновлення паролів Windows.