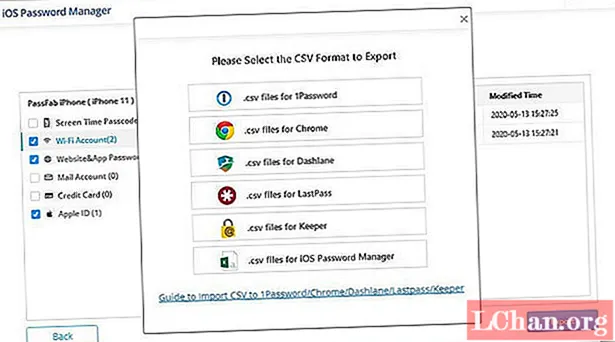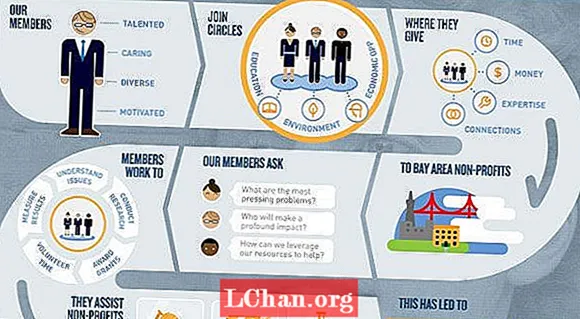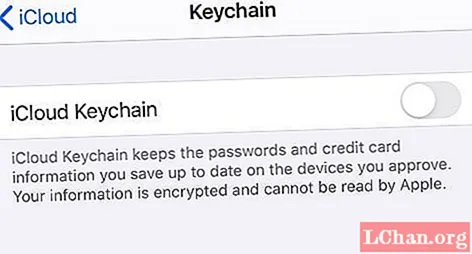
Зміст
- Чому брелок не включається на моєму iPhone?
- Що робити, якщо брелок iPhone не вмикається?
- Спосіб 1: Перезавантажте пристрій
- Шлях 2: Вийти та увійти в iCloud на своєму iPhone
- Шлях 3: Знову налаштуйте брелок
- Додаткові поради: Знайдіть паролі для iPhone за допомогою PassFab iOS Password Manager
- Резюме
iPhone або будь-який інший пристрій iOS оснащений функцією iCloud Keychain, яка дозволяє зберігати на ньому свої паролі та облікові дані для входу. Отже, коли ви замовляєте пакет через Інтернет або заповнюєте банківську інформацію, вам не потрібно переключатися між вашими кредитними картками або робочими журналами, щоб шукати особисту інформацію, оскільки вона автоматично заповнює її для вас.

Як правило, коли ви купуєте новий iPhone, вам потрібно налаштувати свій ідентифікатор Apple і зв’язати інформацію iCloud на телефоні. Однак у деяких випадках ви не можете ввімкнути брелок iCloud на новому iPhone. Це може здатися досить страшною ситуацією, однак, не бійтеся, люди. У цій статті ви отримаєте докладний посібник з усунення несправностей новий брелок iPhone SE не ввімкнеться. Отже, почнемо.
- Чому брелок не включається на моєму iPhone?
- Що робити, якщо брелок iPhone не вмикається?
- Додаткові поради: Знайдіть паролі для iPhone за допомогою PassFab iOS Password Manager
Чому брелок не включається на моєму iPhone?
По-перше, я впевнений, що вам цікаво, чому це сталося, або ставите під сумнів: "чому мій iPhone SE не дозволяє мені вмикати брелок". Щоб дати вам коротку відповідь, це досить поширена справа, коли ви купуєте новий iPhone. Зазвичай для синхронізації даних пароля Safari для вашого брелока iCloud потрібно трохи часу. Технічні спеціалісти Apple зазвичай радять трохи зачекати після відкриття нового iPhone SE. Проблема не працюючого брелока була особливо поширеною у нових користувачів iPhone SE та X. Зазвичай за вашим розладом брелоків не лежить складної основної причини. Ось чому вам не потрібно докладати багато напруги та зусиль, щоб вирішити це.
Що робити, якщо брелок iPhone не вмикається?
Дотримуйтесь цих покрокових вказівок про те, як увімкнути брелок iCloud у вашому новому iPhone SE.
- Спосіб 1: Перезавантажте пристрій
- Шлях 2: Вийти та увійти в iCloud на своєму iPhone
- Шлях 3: Знову налаштуйте брелок
Спосіб 1: Перезавантажте пристрій
Я впевнений, що ви вже пробували це перед тим, як приїхати сюди. Однак, якщо ви цього не зробили, іноді перезапуск iPhone SE може вирішити і вашу справу з брелоком. Це може статися, якщо фонова програма або дія спричинила помилку брелока. У цьому випадку перезапуск телефону припинить цю дію, і ви зможете увімкнути брелок. Для цього вам потрібно:
1. Натисніть і утримуйте бічну кнопку на своєму iPhone. Через кілька секунд з’явиться повзунок вимкнення живлення.

2. Перетягніть повзунок, щоб вимкнути його. Повне вимкнення може зайняти близько 30 секунд.
3. Зачекайте кілька секунд після повного вимкнення.
4. Тепер увімкніть його знову. Для цього просто натисніть і утримуйте бічну кнопку, доки на екрані не з’явиться логотип Apple.
Після ввімкнення телефону перевірте, чи вмикається брелок. Якщо ні, то просто перейдіть до нашого наступного методу.
Шлях 2: Вийти та увійти в iCloud на своєму iPhone
Часто, просто вийшовши з системи, а потім увійшовши знову до свого iCloud, можна вирішити проблему, яка не працює на новому iPhone. Зазвичай вам не потрібен складний фокус, щоб виправити брелок, який не вмикається. Вихід та вхід на iCloud є досить стандартним методом на кожному пристрої iOS.
1. Перейдіть до Налаштування на вашому iPhone. Ваш пристрій має вбудовану опцію налаштувань, яку неможливо видалити. Ви можете отримати до нього доступ, торкнувшись срібного значка механічної шестерні. Якщо ви не можете його знайти, проведіть пальцем ліворуч і знайдіть налаштування.
2. Натисніть [ваше ім'я].
3. Тепер прокрутіть вниз і торкніться кнопки Вийти внизу.

4. Ваш iPhone попросить вас ввести пароль Apple ID. Введіть його та натисніть вимкнути.
5. Якщо ви хочете зберегти копію даних на своєму телефоні, увімкніть її.
6. Після цього натисніть вийти.
7. Ваш iPhone запитає у вас підтвердження, якщо ви впевнені, що хочете вийти. Торкніться виходу ще раз, щоб підтвердити.
8. Ви успішно вийшли з iCloud.
9. Настав час увійти знову. Для цього натисніть на срібний механізований значок, щоб знову отримати доступ до налаштувань.
10. У верхній частині екрана під рядком пошуку ви побачите синій текст із написом "Увійдіть у свій iPhone". Якщо ви вже ввійшли в систему, натомість відображатимуться ваше ім’я та інформація.

11. Тепер увійдіть за допомогою свого ідентифікатора Apple.
12. Після введення свого імені користувача та пароля ви побачите порожній екран із написом Підпис у своєму iCloud .... Це може зайняти кілька секунд, тому будьте терплячі.
13. Після цього він може попросити вас ввести пароль для iPhone.
14. Ви успішно ввійшли до свого ідентифікатора Apple. Тепер ви побачите своє ім’я та інформацію вгорі меню налаштувань. Натисніть своє ім'я.
15. Ви побачите екран із назвою Apple ID. Звідси торкніться iCloud.
16. Тепер ви увійшли до свого iCloud.
Перевірте, чи ваш новий iPhone SE отримує доступ до брелока чи ні. Якщо так, тоді вашу проблему вирішено. Однак якщо проблема все ще залишається, вам доведеться знову налаштувати брелок. Для цього просто перейдіть до наступного методу.
Шлях 3: Знову налаштуйте брелок
Якщо ви стикаєтесь із дуже впертою проблемою iCloud Keychain у вашому новому iPhone, то цей метод точно для вас. Якщо ви не отримуєте доступ до брелока на новому iPhone, виконайте такі прості дії, щоб налаштувати його знову:
1. Знову натисніть на срібний значок механізованої шестерні, щоб відкрити налаштування на новому iPhone.
2. Натисніть iCloud, щоб відкрити меню iCloud.
3. Звідси знайдіть брелок і натисніть на нього.

4. Натисніть Додатково.
5. Тепер натисніть Затвердити за допомогою коду безпеки. Ваш iPhone попросить вас ввести код безпеки iCloud.
6. Після цього натисніть на Забутий код.
7. Тепер натисніть Скинути брелок iCloud. Це замінить брелок iCloud у хмарі на елементи iCloud на вашому пристрої.
8. Для підтвердження натисніть Скинути.
9. Після цього ваш iPhone попросить вас створити новий код безпеки для вашого iCloud.
Перевірте, чи ваш новий iPhone SE отримує доступ до брелока чи ні. Якщо так, тоді вашу проблему вирішено. Однак якщо проблема все ще залишається, вам доведеться знову налаштувати брелок. Для цього просто перейдіть до наступного методу.
Додаткові поради: Знайдіть паролі для iPhone за допомогою PassFab iOS Password Manager
Просто корисна порада для вас, особливо для користувачів iOS 14! Якщо ви забули облікові дані для входу до свого ідентифікатора Apple або пароля екранного часу, ви можете легко відновити їх за допомогою PassFab iOS Password Manager. Для цього вам потрібно завантажити та встановити програму PassFab iOS менеджер паролів на свій комп’ютер або Mac. Після цього виконайте такі прості кроки:
1. Підключіть пристрій iPhone до комп’ютера та запустіть програму управління паролями iOS PassFab.
2. Натисніть кнопку Почати сканування, щоб розпочати процес сканування.
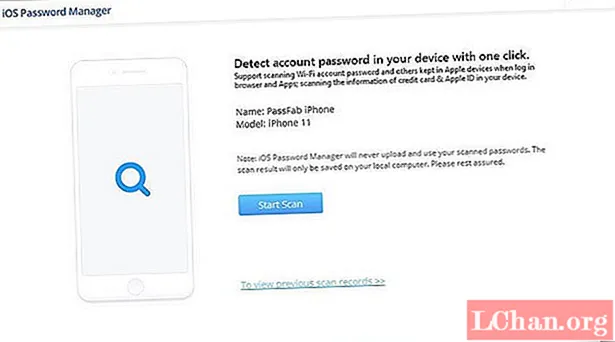
3. Після завершення сканування на екрані з’явиться список усіх паролів Apple ID, інформації Wi-Fi, інформації про кредитну картку та пароля доступу до пристрою.

4. Після цього просто експортуйте потрібний пароль iOS, і все готово.
Резюме
Вітання хлопці. Якщо ви досягли кінця цієї статті, це означає, що ви успішно отримали доступ до брелока iCloud у вашому новому iPhone SE. Ваш брелок зберігає всю вашу особисту інформацію, паролі та облікові дані для входу, тому вам не доведеться турбуватися про ведення обліку. Якщо ви не можете ввімкнути брелок у своєму новому iPhone SE, спробуйте ці прості методи, які допоможуть вам вирішити проблему. По дорозі вам може бути запропоновано надати свій пароль iPhone для підтвердження. Якщо ви забудете, ви можете використати PassFab iOS Password Manager, щоб відновити його. На цій ноті я прощаюся з тобою та щастя!
 PassFab iOS Password Manager
PassFab iOS Password Manager
- Відновіть екранний пароль, миттєво пароль Wi-Fi
- Отримайте веб-сайт та програму, пароль облікового запису електронної пошти за лічені хвилини
- Одним клацанням миші відображається ідентифікатор і пароль Apple, дані кредитної картки
- Експортуйте збережені паролі iOS у CSV
- Підтримка iPhone / iPad та iOS 14.2