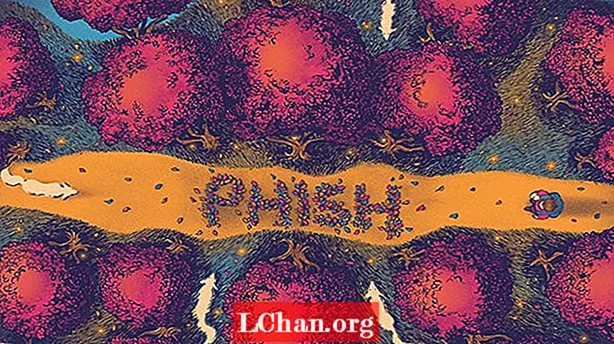Зміст
- Частина 1. 3 способи створення пароля в Windows 10
- Спосіб 1: Створіть обліковий запис користувача в налаштуваннях
- Спосіб 2: Створіть новий обліковий запис за допомогою командного рядка
- Спосіб 3: Створіть новий обліковий запис користувача за допомогою консолі керування локальними користувачами та групами
- Частина 2. Різниця між адміністратором та обліковим записом користувача
- Частина 3. Що робити, якщо забули пароль Windows 10
- Резюме
Якщо вашим комп’ютером користується кілька людей, то наявність одного облікового запису на ньому дуже небезпечне, оскільки інші користувачі можуть переглядати та втручатися у ваші дані. Але якщо ви створюєте різні облікові записи для кожного з користувачів або, принаймні, створюєте окремий обліковий запис для інших користувачів, це буде краще для вашої безпеки та дозволить конфіденційність інших користувачів. Усі версії Windows, включаючи останню Windows 10, дозволяють створювати кілька облікових записів користувачів, кожен захищений відповідними паролями. Отже, продовжуйте читати вперед, щоб знати Як створити пароль на комп'ютері Windows 10 використовуючи ці три методи.
Частина 1. 3 способи створення пароля в Windows 10
Windows 10 дозволяє користувачам кілька способів створити обліковий запис користувача - за допомогою програми Налаштування, командного рядка та локальних користувачів та консолі управління групами. Якщо ви хочете знати, як створити пароль на комп’ютері з Windows 10.
Спосіб 1: Створіть обліковий запис користувача в налаштуваннях
Користувачі можуть створити новий обліковий запис користувача за допомогою програми Налаштування в Windows 10, яка містить усі налаштування облікового запису користувача. Раніше налаштування облікового запису користувача знаходилися на Панелі керування, але в Windows 10 вони були переміщені до програми Налаштування. Отже, виконайте наведені нижче дії, щоб створити пароль на комп’ютері з Windows 10.
Крок 1: Клацніть на Пуск> Налаштування, а потім виберіть облікові записи.
Крок 2: У налаштуваннях облікового запису перейдіть до опції Сім'я та інші користувачі, а потім натисніть Додати когось іншого до цього ПК.

Крок 3: Далі натисніть "У мене немає даних для входу цієї особи", а потім натисніть "Додати користувача без облікового запису Microsoft".
Крок 4: Тепер ви зможете створити новий обліковий запис користувача. Введіть ім'я користувача, пароль облікового запису (два рази), підказку про пароль та натисніть кнопку Далі. Ось і все, Ви успішно створили новий обліковий запис користувача.
Спосіб 2: Створіть новий обліковий запис за допомогою командного рядка
Ви також можете створити новий обліковий запис користувача за допомогою командного рядка. Але використання цього методу вимагає входу в систему як адміністратора, інакше ви не зможете створити новий обліковий запис. Щоб знати, як створити пароль на комп'ютері Windows 10 за допомогою командного рядка, виконайте наведені нижче дії.
Крок 1: Клацніть правою кнопкою миші на меню "Пуск", щоб відкрити меню швидкого доступу.
Крок 2: Тепер у меню швидкого доступу натисніть опцію Командний рядок (адміністратор), щоб запустити командний рядок як адміністратор.
Крок 3: У командному рядку введіть таку команду - "користувач мережі / додайте пароль користувача" та натисніть клавішу enter.
Спосіб 3: Створіть новий обліковий запис користувача за допомогою консолі керування локальними користувачами та групами
Також можна додавати або видаляти локальних користувачів та облікові записи з консолі управління локальними користувачами та групами. За допомогою цього методу ви можете створити як стандартні, так і адміністративні облікові записи користувачів.Щоб знати, як створити пароль на комп’ютері Window 10, виконайте наведені нижче дії -
Крок 1: Натисніть кнопку Windows + R, щоб відкрити Виконати, введіть "lusrmgr.msc" у поле Відкрити текст і натисніть Enter.

Крок 2: Тепер на консолі керування користувача натисніть на Користувачі на лівій панелі, щоб переглянути всіх користувачів у системі.

Крок 3: Потім натисніть меню Дії у верхній частині та натисніть Новий користувач.

Крок 4: Далі введіть ім’я користувача, пароль та інші необов’язкові дані та натисніть кнопку Створити, щоб завершити створення локального облікового запису користувача. Якщо ви хочете надати адміністраторські права обліковому запису, виконайте наступні дії.
Крок 5: Двічі клацніть на ім'я користувача щойно створеного облікового запису, і він відкриє Властивості облікового запису.
Крок 6: Клацніть на вкладку "Член", а потім натисніть кнопку Додати.
Крок 7: Введіть "Адміністратор" у полі імені об'єкта та натисніть кнопку Перевірити імена, щоб дозволити адміністраторські права для облікового запису користувача.
Частина 2. Різниця між адміністратором та обліковим записом користувача
Окрім облікового запису Microsoft, на комп'ютері зазвичай є два типи облікових записів - адміністративний та стандартний обліковий запис користувача. Як випливає з назви, адміністративний обліковий запис призначений для системного адміністрування, що використовується системним адміністратором. Адміністративний рахунок має найбільші привілеї та повний контроль над системою. Адміністративний обліковий запис також може створювати інші облікові записи користувачів як адміністративний, так і стандартний, а також змінювати їх пароль. Адміністратор також може заблокувати інших користувачів від несанкціонованого встановлення або видалення нових програм або програм, тим самим захищаючи систему.
Частина 3. Що робити, якщо забули пароль Windows 10
У наведеному вище розділі ви дізналися, як створити обліковий запис користувача та захистити його паролем у Windows 10. Але що, якщо ви забули пароль для Windows 10? Я рекомендую використовувати PassFab 4WinKey для вирішення Windows [asswprd problenms. Це найкращий інструмент відновлення пароля Windows, який може допомогти вам відновити або скинути забутий пароль Windows 10 за кілька хвилин. Це дозволяє створити завантажувальний диск на Mac вже зараз.Крок 1: Завантажте та встановіть PassFab 4WinKey будь-який робочий комп'ютер, а потім запустіть програму.
Крок 2: Виберіть майстер розширеного відновлення на головному екрані програмного забезпечення.

Крок 3: Тепер виберіть цільову ОС на комп'ютері як Windows 10, а потім натисніть кнопку "Записати", щоб створити диск для скидання пароля.

Крок 4: Запустіть заблокований комп'ютер і натисніть ESC або F12, щоб увійти в меню завантаження.
Крок 5: Виберіть Boot із диска для відновлення пароля, який ви створили раніше.

Крок 6: Тепер виберіть опцію "Скинути пароль", виберіть обліковий запис користувача та введіть новий пароль.

Крок 7: Перезавантажте логін ПК до Windows 10, використовуючи новий пароль.
Резюме
У цій статті ми показали вам різні способи створення облікового запису користувача та способи створення пароля на комп’ютері з Windows 10. Але якщо ви хочете знати, як скинути забутий пароль Windows 10 або скинути пароль Windows 7, PassFab 4WinKey буде найкраще рішення.