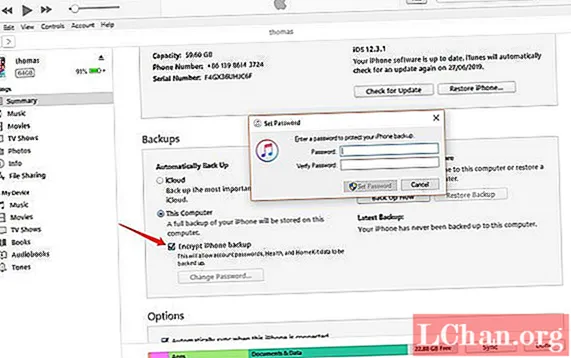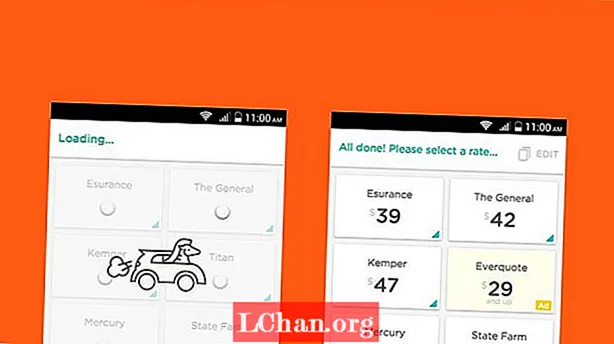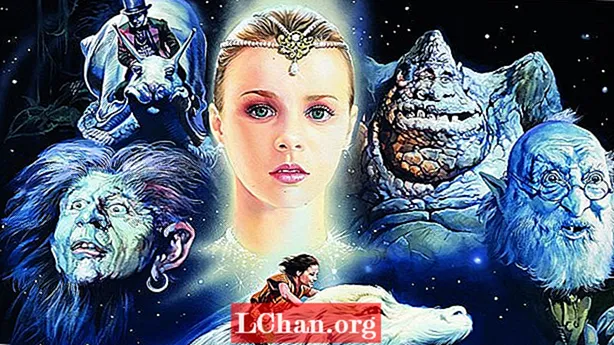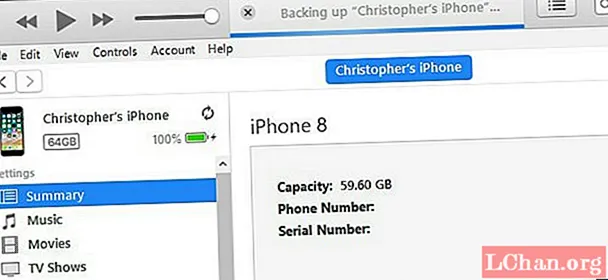
Зміст
- Варіант 1: Резервне копіювання iPhone на комп’ютер за допомогою iTunes
- 1.1: Резервне копіювання iPhone на комп’ютер через iTunes
- 1.2: Резервне копіювання iPhone на комп’ютер через iTunes Sync
- Варіант 2: Резервне копіювання iPhone на комп’ютер без iTunes
- 2.1: Резервне копіювання iPhone на комп’ютер через iCloud
- 2.2: Безкоштовне резервне копіювання iPhone на комп’ютер через iCareFone
- Бонусні поради: Як розблокувати резервний пароль iPhone
- Висновок
Якщо ви користувач, як і багато інших, ваш iPhone повинен зберегти дуже важливу інформацію, таку як фотографії ваших дітей, ваші улюблені пісні, придбані в iTunes, номери телефонів ваших друзів чи клієнтів тощо. Ось чому резервне копіювання даних iPhone дуже важливий. У разі втрати вашого пристрою або будь-яких інших безпрецедентних інцидентів ви можете швидко відновити свої дані на iOS або відновити налаштування на іншому пристрої.
Як ви знаєте, як зробити резервну копію iPhone на комп’ютері? Давайте подивимося, як зробити резервну копію iPhone на комп’ютері за допомогою iTunes та інші засоби для її досягнення.
Є кілька способів зробити резервну копію iPhone на комп'ютері. Сюди входять Apple iTunes, iCloud та інше програмне забезпечення сторонніх розробників. Ми покажемо вам, як саме, за допомогою покрокового керівництва та скріншотів, які допоможуть вам.
Варіант 1: Резервне копіювання iPhone на комп’ютер за допомогою iTunes
За допомогою iTunes, офіційного програмного забезпечення Apple, ви можете легко створити резервну копію iPhone. Ви можете завершити цей процес на iTunes, а також через iTunes sync.
За допомогою цієї опції неможливо вибірково зберегти дані. Однак використання цього способу буде коштувати багато часу та місця для зберігання. Крім того, коли ви хочете відновити дані для цієї резервної копії, вона також відновить все. За допомогою цієї опції ви не можете попередньо переглянути та вибрати. Якщо ви хочете зробити резервну копію iPhone на вибірково, продовжте нижче, оскільки ми пояснимо вам обидва варіанти.
1.1: Резервне копіювання iPhone на комп’ютер через iTunes
Як ви уявляли, для створення резервної копії iPhone за допомогою iTunes вам потрібно буде встановити на комп’ютері програму Apple. Якщо у вас його немає на комп’ютері, вам доведеться встановити його перед початком сеансу резервного копіювання.
Якщо ви використовуєте комп’ютер Apple, iTunes буде встановлено попередньо, але якщо ви користуєтесь комп’ютером Windows і все ще не встановили його на своєму комп’ютері, перейдіть до магазину завантажень та встановіть його на свій комп’ютер.
Ось як створити резервну копію iphone на комп’ютерному iTunes:
Підключіть iPhone до комп’ютера за допомогою USB-кабелю та запустіть iTunes> перейдіть до розділу резервного копіювання в Резюме> натисніть Резервне копіювання зараз.
1.2: Резервне копіювання iPhone на комп’ютер через iTunes Sync
iTunes - це набагато більше, ніж простий музичний програвач. Це центр управління вашим iPhone, iPod або iPad, тому встановлення його на вашому комп’ютері полегшить керування файлами ваших пристроїв та їх обслуговування та синхронізацію.
Закінчивши встановлення iTunes, як пояснювалось у попередньому розділі, увійдіть до меню Обліковий запис iTunes і увійдіть за допомогою облікового запису Apple ID, який ви зв’язали зі своїм пристроєм.
Після входу в систему підключіть пристрій iOS до комп’ютера за допомогою кабелю USB і дайте йому розпізнати його.
Коли це станеться, він відобразить піктограму пристрою у верхній панелі та в розділі Пристрої на бічній панелі.
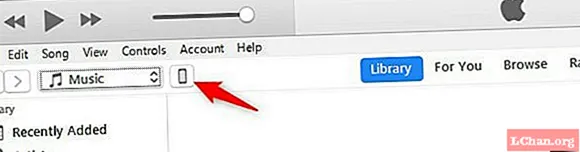
Клацніть на піктограму пристрою у верхній панелі, щоб отримати доступ до сторінки з деталями. У цьому розділі ви можете керувати усім вмістом та синхронізацією вашого iPhone.
На бічній панелі натисніть розділ Деталі. У розділі Резервне копіювання ви можете вибрати спосіб зберігання резервної копії вашого пристрою.
Після того, як ви встановили тип резервного копіювання, яке збираєтеся виконати, перейдіть до його виконання.
Для цього потрібно лише натиснути кнопку Створити копію зараз. Негайно розпочнеться процес копіювання всіх даних та конфігурацій вашого пристрою у файл на жорсткому диску комп’ютера.
Не відключайте пристрій, поки відбувається цей процес, який може зайняти більшу чи меншу кількість залежно від кількості файлів на вашому пристрої, але це зазвичай не займає більше кількох хвилин.
Зауважте, що після того, як ви створили резервну копію свого iPhone у розділі „Останні копії”, він відображає, коли це було останнє резервне копіювання цього пристрою. Намагайтеся робити це регулярно, щоб, якщо вам потрібно це відновити, воно було максимально сучасним.
Що робити, якщо iTunes не розпізнає ваш iPhone?
Ви можете вирішити цю проблему, збільшивши безпеку своїх даних, зашифрувавши вміст резервної копії вашого пристрою. Це можна зробити, просто перевіривши опцію Шифрувати локальну резервну копію та встановивши пароль для її захисту.
Варіант 2: Резервне копіювання iPhone на комп’ютер без iTunes
Існує кілька варіантів резервного копіювання iPhone на комп’ютер без використання iTunes. Ми рекомендуємо два варіанти. Вони є:
2.1: Резервне копіювання iPhone на комп’ютер через iCloud
Продовжуючи кроки останньої сесії, якщо ви хочете зробити резервну копію свого iPhone через iCloud, службу Apple Cloud, вам просто потрібно позначити опцію iCloud у цьому розділі під час синхронізації. Таким чином, ваша резервна копія завжди буде доступна в хмарі, навіть якщо ваш пристрій не підключено до комп’ютера.
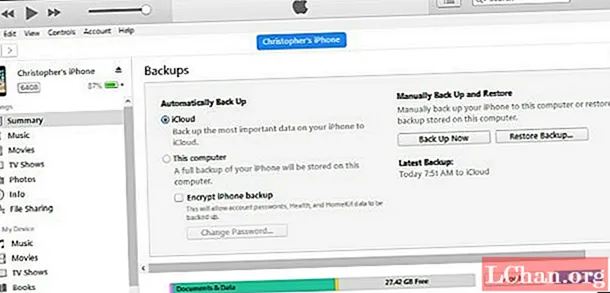
Однак, якщо ви хочете зберегти резервну копію свого iPhone на жорсткий диск комп’ютера, поставте прапорець біля цього комп’ютера. Таким чином, резервна копія буде збережена в папці даних iTunes на вашому комп'ютері, і ви зможете відновити її звідти.
2.2: Безкоштовне резервне копіювання iPhone на комп’ютер через iCareFone
В даний час існує інструмент, за допомогою якого ви можете використовувати, щоб допомогти вам уникнути обмежень iTunes. Тут ми представляємо вам один, який називається iCareFone. Він застосовується до всіх пристроїв iOS, таких як iPhone, iPad та iPod. Це дозволяє легко створювати резервні копії iPhone на комп’ютері, включаючи фотографії, відео, музику, контакти, повідомлення, нотатки, книги, голосові повідомлення, голосові нотатки тощо. Програмне забезпечення зберігає ці дані у зручному для читання форматі на вашому комп’ютері та Ви можете перевірити це в будь-який час, коли Вам потрібно.
Коли ви втрачаєте свої дані, iCareFone дозволяє вам легко передавати дані, такі як фотографії, музика, нотатки тощо, з вашого комп'ютера на iPhone. За допомогою цієї програми користувачі iPhone можуть легко контролювати, що відбувається з їхніми даними. Програмне забезпечення має опцію імпорту, опцію експорту, опцію додавання, опцію видалення, а також опцію повторного копіювання.
Крок 1: Завантажте iCareFone та встановіть його на свій комп’ютер> Підключіть iPhone до комп’ютера за допомогою кабелю USB> Клацніть та клацніть на вмісті на ПК.
Крок 2: Виберіть типи даних iPhone, для яких потрібно створити резервну копію на комп’ютері. Почніть передачу. Зачекайте хвилинку, ви можете перевірити їх на своєму комп’ютері. Ви можете передавати файли на свій iPhone з комп’ютера, коли завгодно.
Навіщо використовувати iCareFone для створення резервної копії iPhone?
Хоча iTunes і iCloud також можуть створювати резервні копії вашого iPhone, незахищеність та неадекватні функції цих інструментів роблять людей незручними. Тому, порівняно з цими двома непрактичними інструментами, програмне забезпечення:
- Легко та швидко передає кілька мультимедійних файлів, списків відтворення, SMS тощо з iPhone на ПК.
- Він створює резервну копію даних iPhone без iTunes або iCloud і безпечно без втрати даних.
- Він підтримує резервне копіювання пристроїв iOS на ПК та між самими пристроями.
- Він сумісний з останніми пристроями iOS.
Як відновити резервну копію
втрати даних, ви можете відновити резервну копію, яку ви зберегли на своєму комп'ютері, і швидко відновити конфігурацію та дані вашого пристрою.
Для цього вам просто потрібно підключитися до iTunes, як ми показали в попередніх розділах, і натиснути на кнопку Відновити копію.
Асистент проведе вас через весь процес, оскільки, якщо ваш iPhone підключено до програми Знайти мій iPhone, перед відновленням ви повинні від’єднати його.
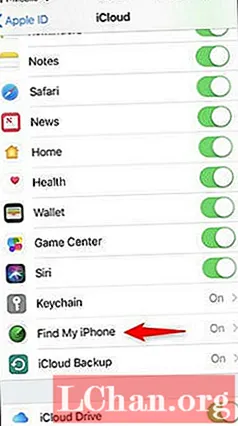
Потім виберіть пристрій, який ви збираєтесь відновити (якщо у вас є кілька зареєстрованих під тим самим ідентифікатором Apple), і натисніть Відновити.
Через кілька секунд розпочнеться процес відновлення, який поверне пристрій до тієї конфігурації, яка була у вас під час створення резервної копії.
Бонусні поради: Як розблокувати резервний пароль iPhone
PassFab iPhone Backup Unlocker - це преміум-програма для відновлення пароля для iPhone, розроблена для всіх пристроїв iOS. За допомогою цього програмного забезпечення ви можете отримати доступ до своїх контактів, повідомлень, фотографій, програм тощо, які є у ваших резервних файлах.
PassFab iPhone Backup Unlocker - це найпростіший, швидкий, безпечний та один з найпотужніших рішень для розблокування паролів резервного копіювання для пристроїв iOS. Дотримуйтесь простих кроків нижче, щоб скористатися інструментом розблокування:
Крок 1: Імпортуйте файл, що містить дані резервної копії iPhone.

Крок 2: Виберіть правильну атаку з трьох варіантів - Brute Force Attack, Dictionary Attack та Brute Force with Mask Attack.

Крок 3: Почніть відновлення пароля резервної копії, натиснувши кнопку Пуск.
Висновок
Це все про те, як зробити резервну копію iPhone на комп’ютері, щоб ви могли вибрати найбільш підходящий для себе. За винятком передачі даних з iPhone на комп’ютер за допомогою iCareFone, ви також можете передавати дані з комп’ютера на пристрої iOS, між пристроями iOS, з пристрою Android на пристрої iOS тощо. Завдяки PassFab iPhone Backup Unlocker у вас буде майже нульова проблема, коли ви не пам’ятаєте свій резервний пароль, про всяк випадок, якщо вам потрібно розпочати процес відновлення. Ви можете завантажити рекомендоване програмне забезпечення iOS зараз, і ви дізнаєтесь більше. На сьогодні ми сподіваємось, що ми допомогли вам знайти відповідь на одне з найбільш часто задаваних питань: як зробити резервну копію iPhone на комп’ютері.
 PassFab iPhone Backup Unlocker
PassFab iPhone Backup Unlocker
- Отримайте пароль резервної копії iTunes
- Видаліть налаштування шифрування резервної копії iPhone
- Видаліть пароль часу екрану
- Підтримка iPhone / iPad та останньої версії iOS 14.2