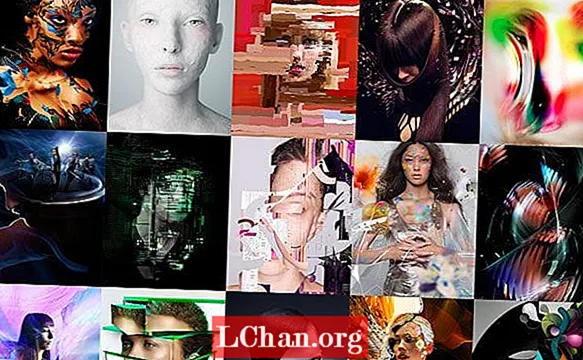Зміст
- Частина 1. Зміна пароля для входу в активованій Windows 10
- Частина 2. Зміна пароля для входу в заблоковану Windows 10
- Резюме
"Нещодавно я виявив, що мама вгадала мій пароль для Windows !! Як я можу змінити свій пароль для входу в Windows 10? Як я можу змінити пароль для входу до Windows 10, коли я його забув?"
Ці дві ситуації є загальними у нашому повсякденному житті. У першій ситуації, якщо хтось зламає ваш пароль Windows, він зможе отримати доступ до ваших даних на комп’ютері. Ця ситуація може погіршитися, коли комп’ютер містить конфіденційну інформацію про ваш бізнес і зловмисник може її вкрасти. У другій ситуації вам потрібно буде скинути вікна, щоб видалити пароль, і це може спричинити втрату даних. Отже, у цій статті ми розповімо, як змінити пароль для входу в Windows 10 для обох ситуацій, не ризикуючи втратити дані.
Частина 1. Зміна пароля для входу в активованій Windows 10
Змінити пароль для входу в активованій Windows 10 так само просто, як і у попередників, можливо, навіть простіше. Існує не один спосіб змінити пароль для входу Windows 10. Більше того, ви можете не лише використовувати буквено-цифровий пароль, але також використовувати PIN-код або пароль зображення. Ви можете змінити пароль для входу в Windows 10, якщо ви підозрюєте, що хтось його бачив або здогадався. Якщо ви хочете знати, як змінити пароль для входу в Windows 10, виконайте наведені нижче дії -
Крок 1: Клацніть на меню «Пуск» або натисніть кнопку «Пуск» на клавіатурі, а потім натисніть опцію «Налаштування».

Крок 2: У вікні налаштувань натисніть "Облікові записи", а потім натисніть "Параметри входу" на лівій навігаційній панелі.
Крок 3: У правому розділі натисніть кнопку «Змінити» під «Змінити пароль облікового запису».

Крок 4: Тепер потрібно ввести поточний пароль для входу та натиснути кнопку "Далі".
Крок 5: На наступному екрані вам потрібно ввести новий пароль двічі, а потім натиснути кнопку Далі.

Примітка: Ви також можете встановити підказку щодо пароля, якщо забудете пароль. Виберіть підказку, яку лише ви можете зрозуміти, інакше знову хтось зможе вгадати пароль.
Це як ти змінити пароль для входу Windows 10. Окрім звичайного пароля в Windows 10, ви також можете вказати на ньому PIN-код або пароль зображення. Це інші типи паролів для входу, які підтримує Windows 10. Щоб знати, як змінити тип пароля на Windows 10, виконайте наведені нижче дії.
Крок 1: Перейдіть до Облікові записи> Параметри входу та виконайте вищезазначені дії.
Крок 2: Тепер виберіть тип пароля, який ви хочете використовувати.
Для пароля PIN,
- Натисніть кнопку Додати під розділом PIN.
- Введіть поточний пароль для входу та натисніть кнопку OK.
- Тепер введіть новий PIN-код і натисніть кнопку Готово.

Для пароля зображення,
- По-перше, потрібно натиснути кнопку Додати в розділі Зображення пароля.
- Введіть поточний пароль для входу та натисніть кнопку OK.
- Тепер натисніть Вибрати зображення та виберіть зображення, яке ви хочете використовувати як пароль.
- Потім натисніть на використовувати цю опцію зображення та створіть на малюнку пароль для малюнка та натисніть кнопку Готово.
Частина 2. Зміна пароля для входу в заблоковану Windows 10
Тепер ми відповімо на ваше запитання "як змінити пароль для входу в Windows 10, коли я його забув?" Коли ви забудете свій пароль для входу до Windows 10, звичайним методом буде скидання Windows для видалення пароля. Але це призведе до видалення ваших даних на ньому. Отже, замість цього ви можете використовувати PassFab 4WinKey для зміни пароля входу в систему Windows 10 без втрати даних.
PassFab 4WinKey - це інструмент відновлення пароля Windows, який дозволяє користувачам змінювати / скидати будь-який пароль на комп'ютері Windows. Сюди входять пароль для входу в локальний обліковий запис, пароль адміністратора та пароль облікового запису Microsoft. Він сумісний з низкою ОС Windows, включаючи Windows 10, 8.1, 8 та інші. Щоб знати, як змінити пароль для входу у вікно 10 за допомогою PassFab 4WinKey, виконайте наведені нижче дії.
Крок 1: Запустіть PassFab 4WinKey, а потім натисніть посилання Розширений майстер відновлення.

Крок 2: Тепер вам потрібно вибрати версію Windows на цільовому комп’ютері як Windows 10.

Крок 3: Далі потрібно вказати носій завантаження та «записати» його, щоб створити диск відновлення.

Примітка: Створіть резервну копію USB-накопичувача, оскільки він буде видалити всі дані на ньому, щоб створити диск відновлення.
Крок 4: Тепер вставте диск відновлення у заблокований комп’ютер Windows 10 і перезапустіть його.
Крок 5: Увійдіть в меню завантаження, натиснувши F12 або ESC, і завантажтесь на диск відновлення.

Крок 6: Виберіть інсталяцію Windows, а потім виберіть перемикач «Скинути пароль».

Крок 7: Виберіть ім’я користувача свого облікового запису, а потім введіть новий пароль. Натисніть Далі.

Крок 8: Зачекайте кілька секунд, і PassFab 4WinKey змінить пароль для входу. Перезавантажте комп'ютер після його завершення та увійдіть до Windows за допомогою нового пароля.
Резюме
Пароль - чудова утиліта в Windows 10, яка захищає ваш комп’ютер від небажаних вторгнень. Але якщо ви забули свій пароль або хтось його здогадався, вам потрібно змінити його, щоб лише ви підтримували доступ до свого комп’ютера. У цій публікації ми розповімо вам, як змінити пароль для входу в Windows 10 як на активованому, так і на заблокованому комп’ютері за допомогою PassFab 4WinKey. Це найкраща утиліта для зміни паролів облікового запису Windows 10, якщо ви не хочете скидати налаштування комп’ютера.