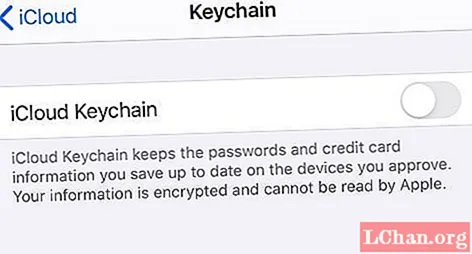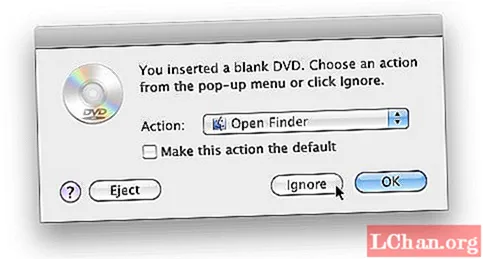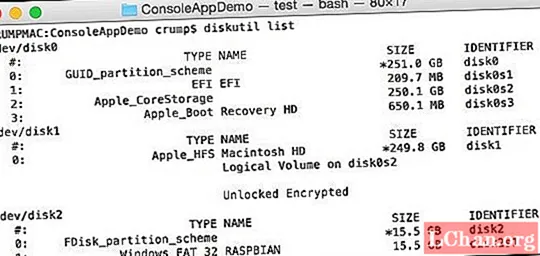Зміст
- Частина 1. Як перетворити Excel на Google Sheets
- Варіант 1. Перетворити Excel на Таблиці Google за допомогою копіювання
- Варіант 2. Імпортуйте Excel в Google Sheets через Google Drive
- Варіант 3. Завантажте Excel в Google Sheets через Google Sheets
- Частина 2. Як перетворити таблиці Google у Excel
- Варіант 1. Експортуйте Google Sheet до Excel за допомогою Google Sheets
- Варіант 2. Перетворення Google Sheets в Excel через Google Drive
- Варіант 3. Пов’яжіть Google Sheets з Excel за допомогою розширення Chrome
- Додаткові поради: Як розблокувати книгу Excel, коли ви загубили пароль
- Коротко
Ну, не хвилюйтеся; багато користувачів стикаються з цією проблемою. Існують конкретні способи завантаження Excel на аркуші Google, і після того, як ви це успішно зробите, ви зможете відкрити документ у Google Sheets і відредагувати дані. Стаття нижче містить усі необхідні деталі щодо процесу, ознайомтесь із цим.
Частина 1. Як перетворити Excel на Google Sheets
Ви можете імпортувати Excel у Google Таблиці кількома способами. Виконання кожного з методів різне, і ми детально описали їх нижче. Перевірте їх.
Варіант 1. Перетворити Excel на Таблиці Google за допомогою копіювання
Це найпростіший варіант перетворення Excel у Google Sheets. В основному скопіюйте вміст із файлу Excel і вставте його в Google Sheets. Дуже просто.
Варіант 2. Імпортуйте Excel в Google Sheets через Google Drive
Відкрити Excel у аркушах Google за допомогою Google Drive буде легко. Кроки описані нижче.
Крок 1: Натисніть «Створити» та виберіть «Електронна таблиця».
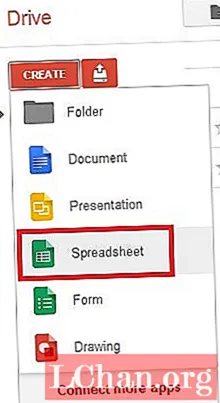
Крок 2: Потім перейдіть до рядка меню та виберіть «Файл». Клацніть на «Імпорт».

- Крок 3: Після цього натисніть «Вибрати файл» і натисніть кнопку «Імпортувати».
Потім, після успішного імпортування файлу; натисніть «Відкрити зараз».
Варіант 3. Завантажте Excel в Google Sheets через Google Sheets
Це ще один спосіб перетворення документа. Вам просто потрібно завантажити документ Excel в Google Sheets, використовуючи сам Google Sheets. Перегляньте кроки нижче.
- Крок 1: запустіть Google Таблиці та натисніть «Файл».
Крок 2: Виберіть опцію «Імпорт».

- Крок 3: Якщо документ знаходиться на вашому жорсткому диску, натисніть кнопку «Завантажити».
Після цього просто виконуйте підказки на екрані та завершіть процес.
Частина 2. Як перетворити таблиці Google у Excel
Перетворення електронної таблиці Google у документ Excel не є складною процедурою, але деяким користувачам може здатися складною через те, що програмне забезпечення зовсім інше. Отже, якщо ви просите процедуру, яка перетворить Google Sheets у Excel, прочитайте статтю нижче. Як зазначалося раніше, перетворення з аркуша Google на аркуш Excel не є складним. Але для того, щоб перетворення було успішним, вам потрібно знати правильні кроки. Методи викладаються індивідуально, разом із етапами їх виконання. Перевірте їх.
Варіант 1. Експортуйте Google Sheet до Excel за допомогою Google Sheets
У цьому першому варіанті ми обговоримо спосіб імпортування аркушів Google до Excel за допомогою Google Таблиць. Це не складна процедура. Але ми виклали кроки нижче. Перевір.
- Крок 1: Клацніть на «Файл», а потім виберіть «Завантажити як».
- Крок 2: Після цього виберіть «.csv».
Це повний метод. Більше нічого немає. Якщо ви хочете перевірити інші шляхи, перевірте наступний варіант нижче.
Варіант 2. Перетворення Google Sheets в Excel через Google Drive
У цьому другому варіанті ми перетворимо аркуш Google у Excel через Google Drive. Кроки досить прості, але не такі прості, як попередня процедура. Давайте перевіримо операційну процедуру перетворення Google Таблиць у документ Excel.
Крок 1: Відкрийте свій Google Drive і відкрийте аркуші.

- Крок 2: У верхній частині панелі натисніть опцію «Файл».
- Крок 3: Після цього натисніть «Завантажити як» і виберіть «Microsoft Excel».
Після цього буде створений файл, і ви зможете його завантажити. Після цього відкрийте файл у програмі Excel.
Варіант 3. Пов’яжіть Google Sheets з Excel за допомогою розширення Chrome
У цьому третьому варіанті ми обговоримо спосіб прив’язки аркуша Google до Excel за допомогою розширення Chrome. Це найпростіший варіант.
Після встановлення цього розширення на вашому комп’ютері вам потрібно лише перетягнути файли MS Office у Chrome. Ви зможете відкрити їх на Google Drive, в електронних листах тощо. Це розширення підтримує; doc, docx, xls, xlsx, ppt та pptx. .
Ну, цей спосіб дуже зручний, але, використовуючи цю процедуру, ви не зможете редагувати документи.
Додаткові поради: Як розблокувати книгу Excel, коли ви загубили пароль
Що ж, ми надали всі подробиці для перетворення Excel на аркуші Google у попередній частині цієї статті. Методи досить прості; вам просто потрібно виконати зазначені кроки, як уже зазначалося. Але ця частина стосується відновлення пароля для заблокованого документа MS Excel. Деякі користувачі мають документи Excel із конфіденційною інформацією і відчувають потребу у шифруванні файлів. На жаль, трапилася трагедія з усіма, і легко забути пароль для цього документа Excel.
У таких ситуаціях дуже корисна професійна програма відновлення пароля. Але успіх залежить від обраної вами програми відновлення. Отже, для отримання оптимальних результатів ми обрали PassFab для Excel.
Це справжнє програмне забезпечення, розроблене для MS Excel. Інтерфейс дуже привабливий! Ознайомтесь з його посібником з експлуатації нижче.
Крок 1: Завершіть установку PassFab для Excel на своєму комп'ютері. Після цього запустіть програму та виберіть вкладку «Відновити відкритий пароль Excel».

Крок 2: Далі натисніть «Будь ласка, імпортуйте файл Excel», щоб додати зашифрований файл.
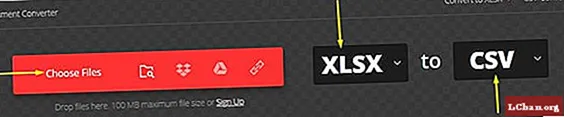
- Крок 3: Потім вам потрібно вибрати режим атаки. Варіанти - атака за словником, атака грубої сили та груба сила з маскою.
Крок 4: Після вибору режиму атаки PassFab ініціює відновлення пароля Excel.
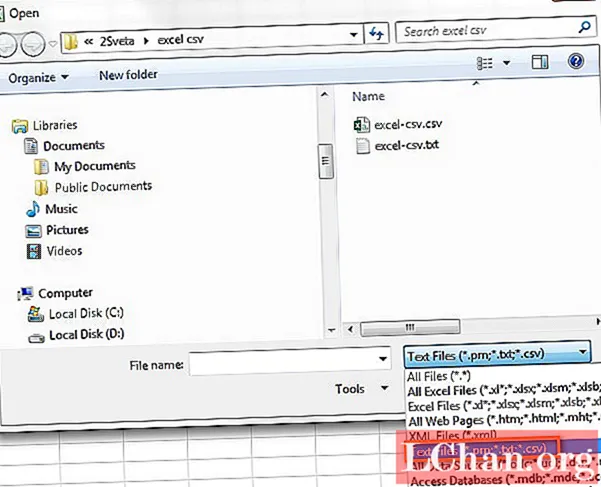
Відновлення може зайняти кілька хвилин. Час відновлення залежить від складності пароля. Після відновлення пароля ви отримаєте повідомлення. І ви також можете переглянути цей відеогід, щоб дізнатися, як ним користуватися.
Коротко
Тому перетворення з Excel на аркуші Google не є складною процедурою. І все-таки всі ефективні методи докладно описані у статті вище. Перевірте необхідні компоненти. Але якщо ви шукаєте спосіб відновити пароль заблокованого документа Excel, то PassFab для Excel - найкращий варіант видалення та розблокування паролів Excel.