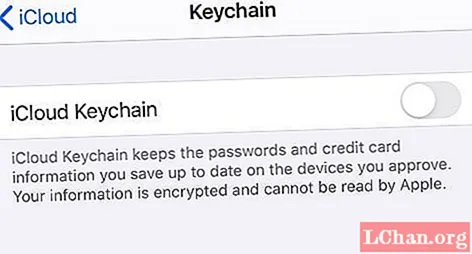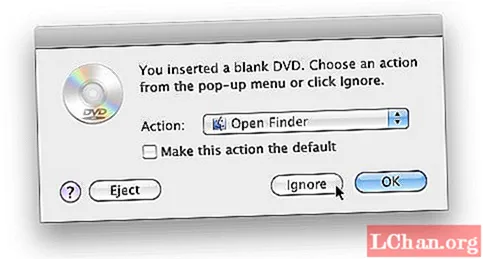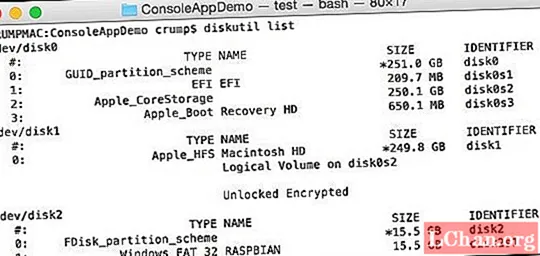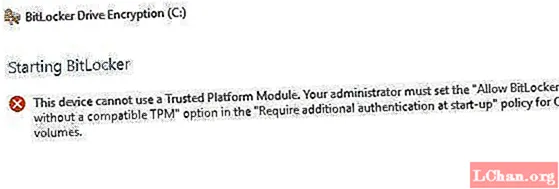
Зміст
- Частина 1: Що таке TPM (модуль довіреної платформи)
- Частина 2: Як увімкнути Bitlocker без TPM
- Крок 1: Налаштуйте параметри в груповій політиці, щоб увімкнути Bitlocker без TPM
- Крок 2. Застосувати зміни групової політики, щоб набути чинності
- Крок 3. Налаштування Bitlocker на комп’ютері
- Резюме
Bitlocker - це, в основному, інструмент шифрування дисків, який дозволяє захистити ваш диск від несанкціонованого доступу до будь-якої системи чи програмного забезпечення. Зазвичай для виконання шифрування диска Bitlocker потрібна комп’ютерна система з TPM. Якщо ви спробуєте відкрити його без TPM, ваша комп'ютерна система повідомить вам, що адміністратору потрібно встановити параметр системної політики. У цій статті ми обговоримо, як це зробити дозволити Bitlocker без сумісного TPM у Windows 10.

- Частина 1: Що таке TPM?
- Частина 2: Як увімкнути Bitlocker без TPM
Частина 1: Що таке TPM (модуль довіреної платформи)
Перш ніж рухатися до методів, давайте з’ясуємо, що саме таке TPM. TPM або модуль довіреної платформи - це мікрочіп на материнській платі комп’ютера, який генерує та зберігає ключі шифрування Bitlocker. Коли ви входите в Windows під час запуску, він автоматично розблоковує зашифрований диск. Якщо хтось намагається втрутитись у ваш ПК або вилучити диск, він не розшифрується без ключа TPM. Так само ключ TPM не працюватиме, якщо його також перемістити на інший комп'ютер.
Деякі комп’ютери мають вбудований мікрочіп TPM, тоді як інші потребують його додавання пізніше. Однак, якщо ваш комп'ютер не підтримує такого, вам потрібно буде ввімкнути Bitlocker без сумісного TPM. Незважаючи на те, що він менш безпечний, все-таки краще, ніж ніщо.
Частина 2: Як увімкнути Bitlocker без TPM
В ідеалі рекомендується встановити мікросхему TPM у свою комп’ютерну систему та використовувати Bitlocker. Однак якщо ви не можете цього зробити, не хвилюйтеся. Існує спосіб, за допомогою якого ви можете спробувати увімкнути Bitlocker без сумісного TPM. Для цього вам потрібно буде переналаштувати параметри за замовчуванням у Bitlocker. Таким чином, ви можете зберігати ключі шифрування на окремому знімному пристрої, який потрібно вставляти кожного разу під час завантаження комп’ютера. Ви можете зробити це в три простих кроки:
- Крок 1: Налаштуйте параметри в груповій політиці, щоб увімкнути Bitlocker без TPM.
- Крок 2: Застосуйте зміни групової політики, щоб набути чинності.
- Крок 3: Налаштуйте Bitlocker на комп’ютері.
Примітка. Перш ніж це робити, обов’язково оновіть BIOS до останньої версії. Ваш Bitlocker може зайняти час для завершення процесу шифрування. Тривалість часу буде залежати від розміру накопичувача та обсягу даних.
Крок 1: Налаштуйте параметри в груповій політиці, щоб увімкнути Bitlocker без TPM
На першому кроці ми налаштуємо параметр групової політики, щоб увімкнути Bitlocker без сумісного TPM. Для цього вам потрібно:
1. Клацніть на піктограму Windows у нижньому лівому куті екрана комп'ютера. Після цього відкриється меню «Пуск».
2. У рядку пошуку введіть gpedit.msc і натисніть Enter.
3. Виберіть Редактор об’єктів групової політики з результатів пошуку, щоб відкрити його.
4. На лівій панелі знайдіть Computer Configuration. Під цим двічі клацніть на Адміністративні шаблони, щоб розгорнути його. З'являться підкаталоги під Адміністративними шаблонами.

5. Тепер двічі клацніть на Компоненти Windows.
6. Звідти виберіть Bitlocker Drive Encryption.

7. Тепер натисніть на Диски операційної системи. На правій панелі з'явиться список налаштувань.
8. Двічі клацніть на Потрібна додаткова автентифікація під час запуску. З'явиться вікно.
9. Оскільки за замовчуванням параметри "Вимагати додаткової автентифікації під час запуску" не налаштовані, тому нам потрібно їх увімкнути. Для цього просто натисніть Увімкнути. Решта опцій буде ввімкнено автоматично. Тепер просто натисніть OK і закрийте редактор об’єктів групової політики.
Крок 2. Застосувати зміни групової політики, щоб набути чинності
Після цього нам потрібно застосувати зміни групової політики за допомогою команди gpupdate.exe / force. Для цього вам потрібно:
1. Наберіть CMD у вікні пошуку за допомогою кнопки «Пуск», клацніть правою кнопкою миші на командному рядку та виберіть «Запуск від імені адміністратора».
2. Введіть gpupdate.exe / force у рядок пошуку та натисніть Enter. Процес може зайняти кілька хвилин. Після її завершення будуть застосовані зміни групової політики.
Крок 3. Налаштування Bitlocker на комп’ютері
Нарешті, вам потрібно ввімкнути шифрування диска Bitlocker за допомогою знімного накопичувача або флеш-накопичувача USB. Для цього вам потрібно:
1. Натисніть клавішу Windows на клавіатурі, щоб відкрити меню «Пуск». Введіть Панель управління в рядок пошуку та натисніть Enter.
2. Тут виберіть Система та безпека та натисніть Шифрування диска Bitlocker.
3. Щоб увімкнути Bitlocker для накопичувача, натисніть кнопку Увімкнути Bitlocker.

4. З'явиться сторінка налаштувань запуску для запуску Bitlocker. Дотримуйтесь інструкцій на екрані, щоб підготувати диск до Bitlocker.
5. Після цього він запитає вас, як ви хочете розблокувати привід під час запуску. Ви можете вибрати Ввести пароль або Вставити флешку. Якщо ви оберете перше, вам потрібно буде вводити пароль кожного разу, коли запускаєте комп’ютер. Однак з останнім вам потрібно буде вставляти USB-накопичувач щоразу під час завантаження ПК, щоб отримати доступ до ваших файлів.
6. Виберіть Ввести пароль та встановіть початковий пароль.
7. Після цього Bitlocker попросить вас зробити ключ відновлення. Виберіть Зберегти на флеш-накопичувачі USB.

8. Тепер дотримуйтесь інструкцій на екрані, щоб увімкнути шифрування драйвера Bitlocker.
Резюме
Як правило, Bitlocker вимагає комп'ютерної системи із сумісним модулем довіреної платформи (TPM). Однак у деяких випадках вам може знадобитися дозволити Bitlocker без сумісного TPM. Ось чому ця стаття надає вам покроковий вказівки про те, як дозволити / увімкнути Bitlocker без сумісного TPM у Вашій Windows 10. У випадку, якщо Ви забудете пароль Windows, Ви можете легко відновити свій пароль Windows за допомогою PassFab 4WinKey. І цим я прощаю вас з усіма і прощаю!