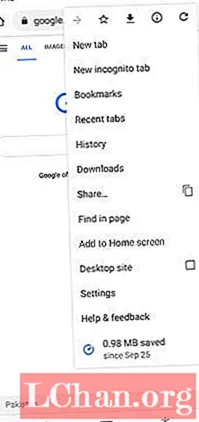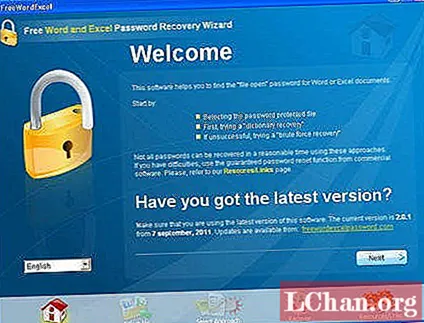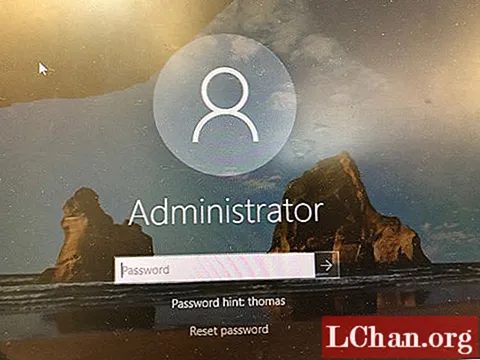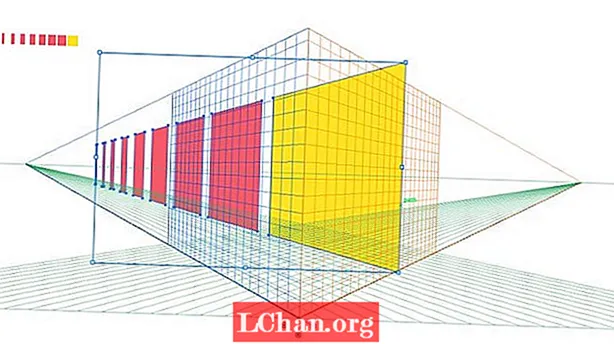
Зміст
- 01. Налаштування сітки перспективи
- 02. Малювання об’єктів безпосередньо на сітці
- 03. Застосування існуючих векторів до сітки
- 04. Створення ефекту тунелю
- 05. Нанесення графіки на стіни
Інструмент перспективи, як і будь-що в Adobe Illustrator, спочатку може здатися трохи складним і страшним. На щастя, як тільки ви зрозумієте ази, з ними досить легко впоратися, і ви в кінцевому підсумку здивуєтесь, чому ви ніколи раніше їх не використовували.
- 14 кращих плагінів Adobe Illustrator
На наступних п’яти кроках я прочитаю основи налаштування перспективної сітки та продемонструю, як можна намалювати безпосередньо на сітці або застосувати до неї існуючі вектори. Я також продемонструю кілька основних програм для його використання, які можна застосувати до різних проектів.
Довідку щодо перспективи загалом див. У нашому посібнику з малювання перспективи.
01. Налаштування сітки перспективи
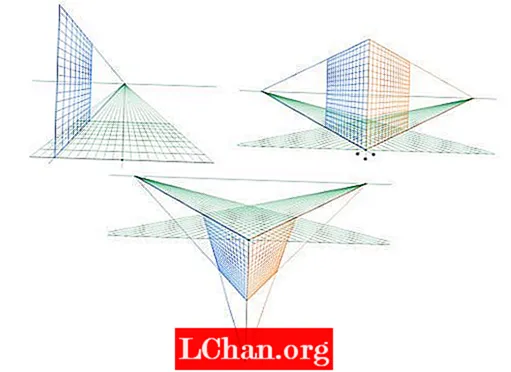
Спочатку просто натисніть на піктограму інструменту перспективи на панелі інструментів, щоб відкрити стандартну двоточкову сітку перспективи. Існує три пресети сітки: 1-точкова, 2-точкова та 3-точкова перспектива. Ви можете переключатися між ними, перейшовши до пункту «Перегляд> Сітка перспективи» та вибравши сітку, над якою ви хочете працювати. Ви можете мати лише одну сітку, активну для кожного документа Ai, тому майте це на увазі, перш ніж почати застосовувати що-небудь до сітки.
02. Малювання об’єктів безпосередньо на сітці
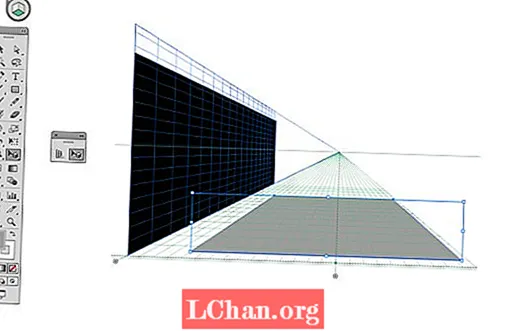
Ви можете легко налаштувати сітку, наводячи курсор на віджети на ній. З'явиться піктограма переміщення, яка вказує, в якому напрямку можна регулювати сітку.
Малювати безпосередньо на сітку в перспективі легко. Просто виберіть один із інструментів фігури - в даному випадку інструмент прямокутник - і починайте малювати безпосередньо на сітці. Щоб змінити площину перспективи, на якій ви хочете намалювати, просто натисніть відповідну площину на піктограмі куба у верхньому лівому куті.
Щоб відрегулювати фігури, намальовані на сітці, зберігаючи при цьому їх правильну перспективу, переконайтеся, що ви використовуєте інструмент виділення перспективи, а не звичайні інструменти виділення.
03. Застосування існуючих векторів до сітки
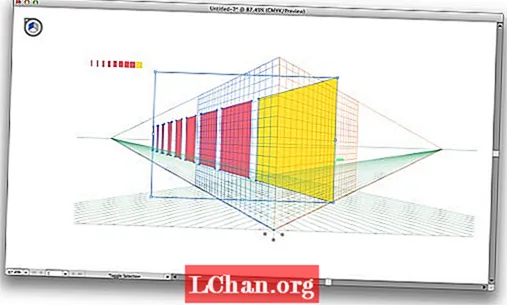
Малювання безпосередньо на перспективній сітці може бути трохи незграбним, якщо ви створюєте щось інше, крім простих плоских площин. Для отримання більш детальної графіки найкраще намалювати їх плоскими, поза сіткою, а потім застосувати їх до сітки перспективи.
Для цього просто виберіть площину, до якої ви хочете застосувати графіку, а потім скористайтеся інструментом вибору перспективи, щоб перетягнути її на свою сітку перспективи. Ви можете регулювати розмір і положення так само, як і будь-який інший об'єкт, зберігаючи при цьому правильну перспективу.
04. Створення ефекту тунелю
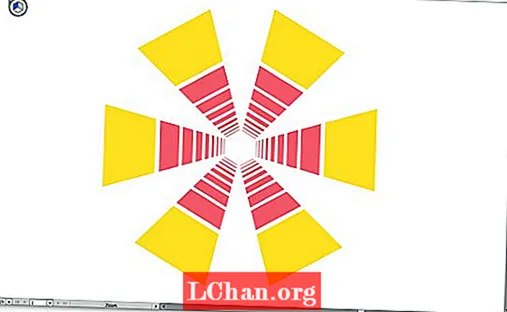
Використовуйте інструмент радіального ефекту, щоб створити ефект тунелю, ввівши дріб (у цьому випадку 360/6). Потім скопіюйте графіку та натисніть cmd + D дублювати його.
05. Нанесення графіки на стіни

Інструмент перспективи також хороший для знущань над тим, як може виглядати знак або графіка на стіні. Просто скористайтеся командою «Файл> Місце», щоб імпортувати JPG, який ви хочете використовувати як свою базу.
Потім перемістіть його під сітку, відрегулюйте сітку до тієї ж перспективи, що і стіна, і перетягніть свою графіку на сітку, щоб побачити, як вони будуть виглядати в реальному світі. Звичайно, ви можете вставити графіку в Photoshop, щоб надати їй більш природний вигляд, зберігаючи ту саму перспективу.
Подобається це? Прочитайте ці ...
- Опануйте ярлики Adobe за допомогою нового інтерактивного інструменту
- Найкращі інструменти для створення колажів - а більшість безкоштовні!
- Як створити програму: спробуйте ці чудові підручники