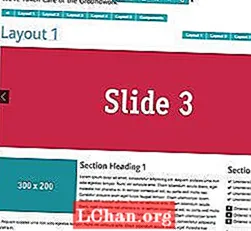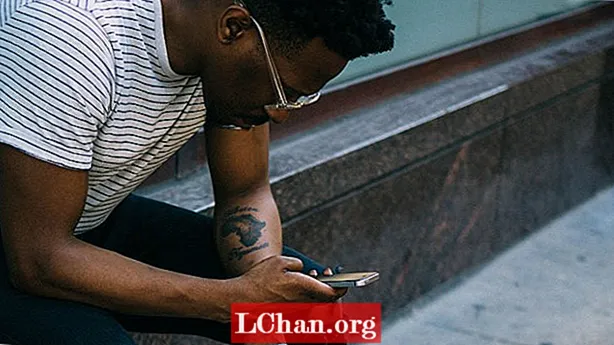Зміст
- 01. Перейменувати файл або папку (F2)
- 02. Створіть нову папку (Ctrl + Shift + N)
- 03. Переключення програм або вкладок (Alt + Tab та Ctrl + Tab)
- 04. Знайдіть свій робочий стіл (клавіша Windows + D)
- 05. Закрити вікно (Ctrl + W)
- 06. Відновлення нещодавно закритої вкладки (Ctrl + Shift + T)
- 07. Робота з текстом (різне)
- 08. Знімок екрана певної області (Windows + Shift + S)
- 09. Використовуйте кілька екранів (Windows Key + P)
- 10. Запустіть програму (клавіша Windows + 1, 2, 3 тощо)
- 11. Вставте смайли (Windows +.)
Потрібно рухати курсор і робити кілька кліків для рутинної дії, яку ви виконуєте весь час, може зіпсувати і уповільнити ваш процес. На щастя, Windows пропонує цілий ряд комбінацій клавіш, які можуть допомогти кожному, хто працює на ПК, робити все швидше і простіше.
Більшість людей знають поширені ярлики, як Ctrl + C. скопіювати і Ctrl + V вставити, але є набагато більше комбінацій, які можуть пришвидшити процес проектування. Ось 11 найкорисніших процесів, які пропонують ярлики, які повинні бути такими ж інстинктивними, як і рефлекторні дії для будь-якого дизайнера, що використовує Windows.
Щоб отримати більше ярликів для креативів, перегляньте наш огляд ярликів Photoshop.
01. Перейменувати файл або папку (F2)

Ніщо не стомливіше, ніж натискання правою кнопкою миші на кожному окремому файлі чи папці, коли у вас є ціла партія матеріалів, які потрібно перейменувати у правильному форматі, перш ніж ділитися ними. На щастя, Windows значно полегшує це за допомогою одного з найкорисніших ярликів. Просто виберіть файл або цілу низку файлів і натисніть F2 перейменувати. Якщо ви виберете діапазон елементів, всі вони отримають одне і те ж ім'я, за яким у дужках буде вказано число. Щоб зробити справи ще швидшими, якщо вам потрібно перейменувати кожен файл у папці, ви можете натиснути Ctrl + A щоб вибрати всі.
02. Створіть нову папку (Ctrl + Shift + N)

Папки чудово полегшують пошук роботи, тому ви можете створити в них досить багато папок і підпапок. Спроба знайти місце для клацання правою кнопкою миші у вже захаращеній папці, щоб створити нову, може заважати і сповільнювати роботу, але якщо ви знаходитесь у Провіднику Windows, все, що вам потрібно зробити, це натиснути Ctrl + Shift + N для автоматичного створення нової папки. А якщо ви не в Провіднику Windows, швидкий спосіб вивести це - утримуючи Клавіша Windows + E.
03. Переключення програм або вкладок (Alt + Tab та Ctrl + Tab)

Швидше за все, коли ви працюєте над дизайном і одночасно оглядаєте короткий зміст і відповідаєте на електронні листи, до кінця дня у вас відкривається громіздка кількість програм і вкладок. Щоб переключатися між усіма різними відкритими програмами, натисніть Alt + Вкладка. Ви можете змінити напрямок, натиснувши Alt + Shift + Tab.
Щоб одразу оглянути всі відкриті вами програми, натисніть Клавіша Windows + Вкладка. Тим часом для перемикання між кількома вкладками в рамках однієї програми, наприклад між вкладками у вашому браузері або в Illustrator, натисніть Ctrl + Вкладка. Знову ж таки, щоб змінити порядок переміщення по вкладках, просто додайте shift: Ctrl + Shift + Вкладка.
04. Знайдіть свій робочий стіл (клавіша Windows + D)
Подібним чином, якщо стільки вікон засмічує ваш екран, пошук робочого столу іноді може бути трудомістким завданням. Пориньте в хаос, утримуючи Клавіша Windows + D щоб негайно показати робочий стіл. Це також пропонує спосіб швидкого збереження зображення з Інтернету. Клацнувши і утримуючи зображення, ви можете ввести цей ярлик і перетягнути зображення прямо на робочий стіл. Знову натисніть ту саму комбінацію клавіш, щоб повернути всі вікна, як вони були.
Якщо вам потрібно лише швидко заглянути на робочий стіл, ви можете натиснути Клавіша Windows + , Це дозволить переглядати робочий стіл, поки ви не відведете палець від клавіші Windows. Щоб мати можливість одночасно переглядати на екрані більше одного вікна, спробуйте Клавіша Windows + Стрілка вправо або Стрілка вліво до поточного вікна на половину екрана. Натискання Клавіша Windows + Стрілка вгору відновить його до повного розміру.
05. Закрити вікно (Ctrl + W)
Ось останній важливий ярлик, який спрощує керування безліччю відкритих на екрані вікон. Це дозволяє швидко закрити поточне вікно натисканням клавіатури, а не рухати курсор і клацнути на хрестику у верхньому правому куті вікна. Якщо у вас відкрито купу вікон і ви закінчили з активним вікном, натисніть Ctrl + W створити якусь вкрай необхідну кімнату.
06. Відновлення нещодавно закритої вкладки (Ctrl + Shift + T)
Випадково закрили вкладку у вашому браузері? Легкий ковзання руки може призвести до того, що язичок перед вами зникне на ваших очах. Не панікуйте, немає потреби шукати історію. Щоб відновити останню вкладку, закриту в будь-якому з найпопулярніших браузерів, натисніть Ctrl + Shift + Т і воно з’явиться прямо там, де було раніше. Також варто знати, що ви можете швидко відкрити нову вкладку, натиснувши Ctrl + Т.
07. Робота з текстом (різне)

Маніпулювання текстом полягає не лише в копіюванні та вставці. Ctrl + Ліворуч або Стрілка вправо перемістить курсор на наступний спеціальний символ або пробіл, і Ctrl + Shift + Стрілка зробить те саме, виділивши текст, який він знайде на своєму шляху, щоб дозволити вам легко застосовувати зміни до цілих фрагментів тексту. Видалення тексту також можна зробити набагато швидше, стерши цілі слова з обох боків курсора за допомогою Ctrl + Повернення і Ctrl + Дел.
08. Знімок екрана певної області (Windows + Shift + S)
Часто вам захочеться зробити знімок екрана певної області, не зафіксувавши решти безладу на екрані. Просто натисніть Клавіша Windows + Shift + S і екран зникне, вказуючи на те, що ви можете зробити знімок екрана. Наведіть курсор на область, яку ви хочете захопити, і все, що знаходиться всередині, буде автоматично скопійовано в буфер обміну. Зверніть увагу, що вам потрібно буде вставити знімок у програму для редагування зображень, щоб зберегти його.
Якщо ви хочете зробити скріншот лише активного вікна, це ще простіше. Просто натисніть комбінацію клавіш Alt + Prt Scn і знімок вікна, в якому ви зараз працюєте, буде збережено в буфер обміну. Знову ж вам потрібно буде відкрити його в редакторі зображень, щоб зберегти.
09. Використовуйте кілька екранів (Windows Key + P)

Потрібно зробити презентацію? Підключити пристрій Windows 10 до зовнішнього монітора або проектора так само просто, як клацання. Просто натисніть Клавіша Windows + P і всі опції спливають з правого боку. Це дозволяє продублювати дисплей, розширити його або дзеркально відобразити, і може трохи зняти стрес від налаштування презентації.
10. Запустіть програму (клавіша Windows + 1, 2, 3 тощо)
Приємною функцією, доданою в Windows 10, є можливість запускати будь-яку програму, яка знаходиться на панелі завдань, просто натискаючи Клавіша Windows + номер. Наприклад, якщо у вас є Інтернет-браузер, Photoshop і Skype на панелі завдань у такому порядку, натискання клавіші Windows + 2 автоматично відкриє Photoshop.
Додайте ярлики програм, які ви найчастіше використовуєте, на панель завдань, і коли ви дізнаєтесь порядок їх появи, цей ярлик може заощадити час, який зазвичай знадобився б для пошуку програми на робочому столі чи в меню «Пуск». Якщо у вас вже є програма відкритою, натискання тієї ж комбінації клавіш зробить її активним вікном, завдяки чому це також буде швидким способом перемикання між програмами.
11. Вставте смайли (Windows +.)

Хочете швидко додати смайлик до тексту? Попадання Windows +. відкриває спливаючу коробку із смайликами на вибір. Якщо ви знаєте ім'я смайлика, який ви шукаєте, ви можете ввести ім'я та натиснути клавішу повернення, щоб вибрати його та ввести у свій текст, не використовуючи курсор взагалі.