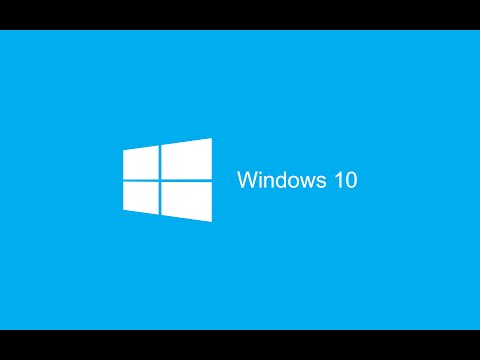
Зміст
- Чому мій WiFi не працює в Windows 10?
- Що робити, якщо Windows 10 WiFi не працює
- Спосіб 1. Перезапустіть WiFi та перезавантажте Windows
- Спосіб 2: Увімкніть службу автоконфігурації WLAN
- Спосіб 3: Оновіть драйвер бездротової мережі
- Спосіб 4: Скиньте налаштування мережевого підключення в CMD
- Спосіб 5: Запустіть засіб усунення несправностей мережі
- Резюме
Ви, мабуть, читаєте цю статтю, тому що зіткнулися з Windows 10 WiFi не працює проблема. В основному це робить користувача неможливим підключитися до будь-якої мережі. Це правда, що ця справа може викликати розчарування, оскільки зупиняє будь-яку роботу, яку ви виконуєте за допомогою підключення до Інтернету. Багато користувачів Windows 10 повідомляють, що WiFi не працює на їхньому ноутбуці. Отже, якщо ви один з цих нещасних користувачів, можливо, ви запитуєте, що ви можете з цим зробити? Ну, не хвилюйся більше. У цій статті ми зібрали кілька найкращих методів, завдяки яким ваша проблема може зникнути. Отже, давайте перевіримо їх!
Чому мій WiFi не працює в Windows 10?
Перше питання, яке виникає, коли користувач стикається з цією проблемою, повинно бути таким: "чому мій WiFi не працює в Windows 10?" Отже, перш ніж перейти до методів вирішення цієї проблеми, давайте спочатку зрозуміємо, що саме спричиняє цю проблему. Ось деякі потенційні причини, через які WiFi не працює в Windows 10:
- Іноді драйвери вашої мережевої карти застаріли або пошкоджені. Це, в свою чергу, унеможливлює встановлення сигналів WiFi.
- Кожна система вимагає певної послуги WiFi. Якщо ці служби не працюють належним чином, ваш Wi-Fi не працюватиме.
- Найпоширеніша річ, яку більшість користувачів ігнорує, полягає в тому, що, можливо, дроти, які підключаються до системи або маршрутизатора, розімкнуті або відключені.
- Часом маршрутизатори також спричиняють різні проблеми, через які Wi-Fi перестає працювати.
Тепер, якщо ви користувач Windows 10 і ваш Wi-Fi не працює, то вам обов’язково слід перевірити всі наведені нижче способи вирішення цієї проблеми на ноутбуці hp!
Що робити, якщо Windows 10 WiFi не працює
Існує багато методів, якими ви можете керуватися, якщо ви стикаєтесь з проблемою, яка не працює у вашому Windows 10. Отже, що ми чекаємо? Давайте копатимемось і вирішуватимемо проблему якомога швидше.
- Спосіб 1. Перезапустіть WiFi та перезавантажте Windows
- Спосіб 2: Увімкніть службу автоконфігурації WLAN
- Спосіб 3: Оновіть драйвер бездротової мережі
- Спосіб 4: Скиньте налаштування мережевого підключення в CMD
- Спосіб 5: Запустіть засіб усунення несправностей мережі
Спосіб 1. Перезапустіть WiFi та перезавантажте Windows
Найпростіший спосіб - перезапустити Wi-Fi та перезавантажити вікна. Ви можете зробити це, виконавши такі дії:
1. Вимкніть маршрутизатор, натиснувши кнопку живлення.
2. Перезапустіть маршрутизатор, натиснувши ще раз ту саму кнопку.
3. Тепер перейдіть до комп’ютера та перезапустіть WiFi.
4. Щоб перезавантажити Windows, відкрийте меню «Пуск».
5. Клацніть на кнопку живлення.
6. Нарешті, натисніть кнопку Перезавантажити та дочекайтеся перезавантаження комп'ютера.

Здебільшого проблема з неробочим режимом роботи Windows 10 у Windows вирішується після виконання вищезазначених дій. Але якщо цього не станеться, то переходьте до наступних методів!
Спосіб 2: Увімкніть службу автоконфігурації WLAN
WLAN AutoConfig - це насправді утиліта управління Windows, яка допомагає користувачеві підключати або відключати будь-який мережевий адаптер. Сподіваємось, увімкнувши цю послугу, ви зможете позбутися проблеми WiFi, яка не працює у Windows 10. Виконайте такі прості кроки, щоб увімкнути службу автоконфігурації WLAN:
1. Клацніть на меню «Пуск».
2. Шукайте services.msc у рядку пошуку.
3. Тепер потрібно клацнути лівою кнопкою миші на спливаючому значку services.msc.
4. Перед вами з'явиться вікно Служб. Тут вам потрібно шукати WLAN AutoConfig.
5. Клацніть правою кнопкою миші, коли знайдете цю функцію.

6. Натисніть Властивості та натисніть Загальне.
7. Тут потрібно вибрати тип запуску. Увімкніть його для автоматичного запуску.
Спосіб 3: Оновіть драйвер бездротової мережі
Тепер є два способи оновити драйвер бездротової мережі. Перший спосіб - це ручне оновлення драйверів WiFi через Диспетчер пристроїв. Іншим підходом є просто оновлення драйверів Wi-Fi за допомогою інструмента оновлення драйверів, такого як Driver Easy. Давайте розглянемо обидва методи.
Варіант 1. Оновіть вручну драйвер WiFi у диспетчері пристроїв
Як ми вже згадували раніше, причиною того, що WiFi не працює в Windows 10, може бути те, що ваш драйвер WiFi застарів. Щоб оновити драйвери до останньої версії, виконайте такі дії:
1. Клацніть на меню «Пуск».
2. Знайдіть Диспетчер пристроїв і відкрийте його.
3. Тепер розширте функцію мережевого адаптера.
4. Клацніть правою кнопкою миші та виберіть опцію Оновити драйвер.

5. Тепер натисніть на Автоматичний пошук опції драйвера для оновлення. Це воно!
Варіант 2: Оновіть драйвери WiFi за допомогою програми оновлення драйверів - Driver Easy
Якщо ви - початківець користувач, оновлення мережевого адаптера вручну, щоб вирішити проблему, яка не працює, у Windows 10 може бути досить напруженим. Якщо це так, ви можете використовувати Driver Easy для оновлення, щоб зробити це набагато простішим способом. Ось як ви можете використовувати Driver Easy для цієї мети:
1. Завантажте та встановіть Driver Easy на свій ПК.
2. Клацніть на Сканувати зараз. Програма почне сканувати ваш комп’ютер, щоб перевірити, чи немає драйверів, які відсутні.

3. Отримавши список застарілих або відсутніх драйверів, виберіть їх і натисніть Оновити. Driver Easy завантажить та встановить сумісний драйвер для вашого ПК.
Спосіб 4: Скиньте налаштування мережевого підключення в CMD
Функція мережевого скидання в Windows 10 дозволяє нам скинути налаштування мережі, щоб вирішити проблеми з підключенням. Ось як використовувати цю функцію:
1. Клацніть на Пошук і введіть cmd.
2. Коли ви побачите піктограму командного рядка, клацніть на ній правою кнопкою миші, а потім натисніть Запустити від імені адміністратора.
3. Тепер введіть netsch winsock reset у чорному полі та натисніть Enter.

4. Після завершення процесу перезавантаження завершальним кроком є перезавантаження комп'ютера.
Спосіб 5: Запустіть засіб усунення несправностей мережі
Запуск «Мережевого засобу усунення несправностей» - це один із найпростіших способів позбутися проблеми WiFi, що не працює на вашому ноутбуці Windows 10. Кроки теж досить прості:
1. Шукайте засіб усунення несправностей мережі.
2. Виберіть варіант Визначити та виправити проблеми мережі.
3. Тепер просто дотримуйтесь керівництва майстра, і ви готові!
Резюме
Сподіваюся, ця стаття допомогла вам вирішити проблему, яка не працює у Windows 10 WiFi. Тепер, сподіваємось, ви зможете легко переглядати всі ваші улюблені веб-сайти без зайвих клопотів. Просто переконайтеся, що ви дотримуєтесь усіх наших методів покроково! Крім того, якщо ви загубили свій пароль WiFi через будь-яку помилку, то я пропоную вам використовувати ключ WiFi PassFab. Ви можете отримати доступ до втраченого пароля, скориставшись цим майже незабаром. Ура!




