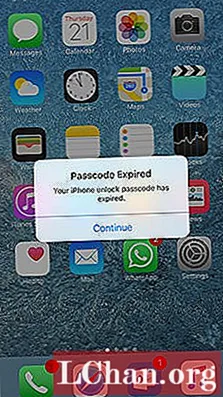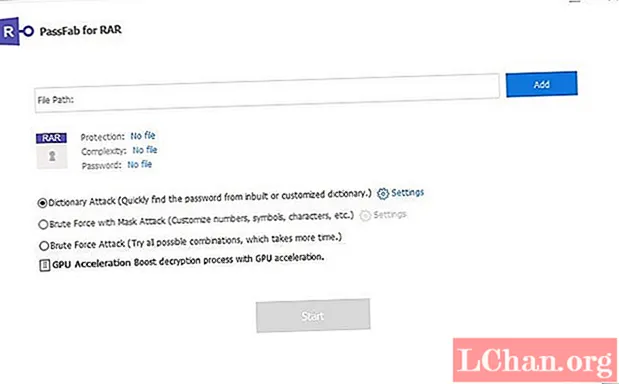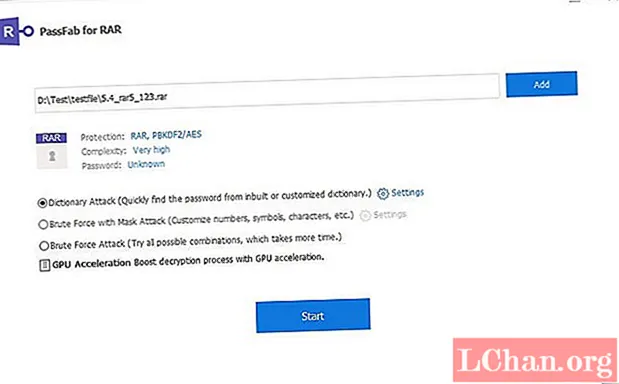Зміст
- Версії Photoshop
- Дія чи сценарій?
- Створіть свій власний сценарій
- Крок 01
- Крок 02
- Крок 03
- Налаштуйте сценарій на основі подій
- Крок 01
- Крок 02
- Крок 03
- Крок 04
- Крок 05
- Сподобалось? Прочитайте це!
Якщо ви користуєтеся Photoshop більше кількох місяців, то, без сумніву, натрапите на дії - маленькі осередки здивування, які дозволять нам позбутися однакових важливих завдань, але затратити наш якісний творчий час. Дії чудові (перегляньте наш вибір обов’язкових дій для Photoshop тут), але вони мають одне серйозне обмеження: вони німі і не можуть зробити нічого складнішого, ніж відтворення через встановлену серію кроків.
На щастя, Adobe давно визнала цю проблему та додала підтримку сценаріїв для Photoshop та більшості інших творчих інструментів. Механізм сценаріїв Photoshop дозволяє писати на Applescript, VBScript або JavaScript і виконувати складні операції, які зазвичай потребують втручання людини.

Отже, що є прикладом того, що сценарій може зробити, а дія не може? Ну, візьмемо найосновніший приклад увімкнення та вимкнення видимості шару. Дія може легко вимкнути видимість шару (або увімкнути його), але вона не може розумно перемикати видимість. Сценарій може визначити поточний стан видимості даного шару, а потім виконати інше завдання відповідно до цього стану.
Саме ця здатність приймати умовні рішення відрізняє сценарії від дій та робить їх надпотужними. Деякі чудові приклади того, що ви можете робити зі сценаріями, див. У цьому списку найкращих безкоштовних сценаріїв Photoshop.

Звичайно, створення сценаріїв вимагає невеликого програмування, але якщо ви вже знайомі з JavaScript, вам буде дуже легко розпочати. Щоб зробити це трохи менш болісним, Adobe продумано створив посібник зі створення сценаріїв разом із декількома чудовими зразками сценаріїв.
Версії Photoshop
Якщо ви використовуєте версію Photoshop раніше CS5, посібник зі сценаріями доступний у вашій програмі> Photoshop> Папка сценаріїв. Якщо ви використовуєте CS6, виявите, що він не встановлений за замовчуванням - вам потрібно буде завантажити його тут. Ви також можете знайти повний довідник сценаріїв там же.
Як тільки ви почуватиметесь комфортно зі створенням сценаріїв, ви зможете автоматизувати багато функцій у Photoshop, будь то створення 1000 веб-зображень або автоматичне генерування метаданих із вашими сповіщеннями про авторські права.
Дія чи сценарій?
Вирішуючи, чи потрібне завдання для дії чи сценарію, золота мантра, яку слід пам’ятати, полягає в тому, що дії чудово підходять для виконання однакових завдань знову і знову.
Сценарії дозволяють створити власний умовний результат, який ідеально підходить для подібних, але не ідентичних завдань.
Створіть свій власний сценарій
Крок 01

Ви можете створити свій сценарій у текстовій панелі або блокноті. Повний довідковий посібник ви знайдете в каталозі встановлення Photoshop, який називається „Посібник із написання сценаріїв“. Ви також знайдете кілька зразків сценаріїв у цьому каталозі.
Використання JavaScript як мови сценаріїв (Photoshop також підтримує Visual Basic та AppleScript) забезпечить роботу сценарію як на ПК, так і на Mac. Ми збираємося створити сценарій, який просто вискакує повідомлення, щоб проілюструвати суть.
Крок 02

Введіть наступний текст у свій текстовий редактор:
var docRef = app.activeDocument; var dlg = нове вікно (‘діалогове вікно’, ‘Мій перший сценарій!’, [100 100 480 250]); dlg.btnPnl = dlg.add (‘панель’, [25,15,365,125], ‘Привіт світ!’); dlg.btnPnl.testBtn = dlg.btnPnl.add ('кнопка', [15,30,305,50], 'Готово', {ім'я: 'добре'}); dlg.btnPnl.testBtn.onClick = dobuild; dlg.show (); функція dobuild () {alert ("Вітаємо - все вдалося!"); dlg.close (); }
Збережіть документ як testscript.jsx, якщо ви використовуєте Photoshop CS2, або testscript.js, якщо ви використовуєте Photoshop CS3 і вище.
Крок 03

У Photoshop відкрийте документ, над яким працюєте. Виберіть «Файл»> «Сценарії»> «Перегляньте і знайдіть свій сценарій» (або один із зразків сценаріїв, якщо ви ще не набрались мужності створити власний).
Усе добре, ваш скрипт відкриється та виконається. Якщо ви використовуєте наведений вище зразок сценарію, з’явиться діалогове вікно з текстом і кнопкою.
Якщо натиснути на кнопку, просто з’явиться повідомлення, але Photoshop може виконати всілякі завдання при натисканні кнопки. Тут виявляється справжня сила сценаріїв. Ваші скрипти можуть робити все, що може Photoshop - застосовувати фільтри, змінювати розмір документів, показувати або приховувати шари, додавати коригувальні шари, а також зберігати та експортувати документи.
Налаштуйте сценарій на основі подій
Сценарії (і дії) можуть автоматично виконуватися Photoshop при запуску певної події. Ці події можуть включати відкриття Photoshop, створення нового документа, друк та багато іншого. Сценарії на основі подій - це ідеальний спосіб вирішити загальні завдання, які ви часто виконуєте раз за разом, виходячи з конкретної події. Наприклад, можливо, ви захочете відредагувати метадані для свого файлу під час його першого створення. За допомогою сценарію, заснованого на подіях, ви можете мати спливаючу панель інформації про файл, як тільки ви створите новий документ.
Налаштувати сценарій на основі подій дуже просто - дотримуйтесь нашої покрокової інструкції нижче:
Крок 01
Почніть із створення сценарію, який ви хочете виконати, або ознайомтеся з деякими зразками сценаріїв, наданих Adobe.
Крок 02
Відкрийте менеджер сценаріїв на основі подій, вибравши Файл> Сценарії> Менеджер подій сценаріїв. Після відкриття діалогового вікна встановіть прапорець Увімкнути події для запуску сценаріїв / дій.
Крок 03
Виберіть подію зі спадного списку Подія Photoshop. Якщо ви не можете побачити точну подію, яку ви хочете записати, перегляньте довідковий посібник зі сценаріїв, щоб отримати докладні відомості про те, як додати власні події на основі внутрішніх прослуховувачів подій Photoshop.
Крок 04
Виберіть свій сценарій або виберіть один із попередньо встановлених налаштувань, що входять до розкривного списку сценаріїв. Якщо ви волієте запустити дію на основі цієї події, виберіть замість цього перемикач „дія” та перегляньте список доступних дій.
Крок 05
Натисніть кнопку Готово, щоб закрити Менеджер подій сценаріїв, або кнопку Додати, якщо ви хочете додати додаткові сценарії на основі подій.
Слова: Сем Хемптон-Сміт
Сподобалось? Прочитайте це!
- Практичний огляд Adobe Photoshop CS6
- Безкоштовні щітки Photoshop
- Найкращі плагіни Photoshop
Ви бачили кілька чудових сценаріїв Photoshop або створили власний гідний обмін? Повідомте нас у коментарях нижче!