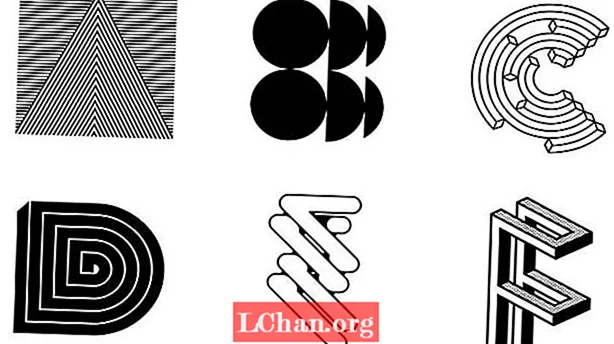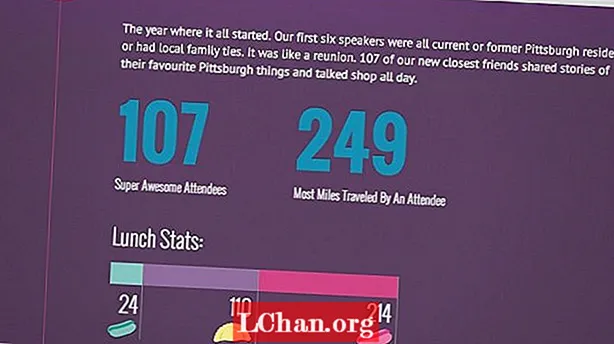Зміст
- Варіант 1: Видаліть відомий пароль Excel 2010
- 1. Відкрийте Пароль / Пароль робочої книги
- 2. Змінити пароль
- 3. Структура робочого зошита Пароль
- 4. Пароль робочого аркуша
- 5. Режим лише для читання
- Варіант 2. Видалення забутого пароля Excel 2010
- Нижня лінія
Інтернет змінив світ на глобальне село. Ніщо не зберігається, поки не захищено паролем або ключем. Методи захисту паролем використовуються на робочих місцях, де зберігаються та аналізуються дані Microsoft Excel 2010, щоб захистити свої значні записи. Вони не хочуть, щоб будь-яка несанкціонована особа мала доступ до нього чи змінювала його. Тут виникає ситуація, коли ви якимось чином загубили пароль або забули пароль. Тепер навіть ти не можеш видалити пароль з Excel 2010 і не може отримати доступ до цього файлу. Захист паролем документа Excel є слабким. Інша можливість видалення пароля з файлу Excel 2010 полягає в тому, що вони можуть захотіти поділитися своєю роботою зі своїм учасником, а можуть не захотіти ділитися паролем. Ось кілька рішень для видалення відомого та забутого пароля з Excel 2010.
Варіант 1: Видаліть відомий пароль Excel 2010
У програмі Excel 2010 доступні різні типи захисту паролем. Це:
1. Відкрийте Пароль / Пароль робочої книги
Відкритий пароль документа - це пароль, який використовується для обмеження відкриття документа. Він з’являється, коли документ відкривається. Якщо ваша робота завершена, і тепер ви хочете передати її своєму начальнику, зараз вам не потрібен захист. Ось найпростіший спосіб зняти захист файлу Excel, але вам також потрібно знати старий пароль. якщо ви знаєте, що просто виконайте наведені нижче дії:
Крок 1. Отримайте повний доступ до документа, відкривши його та ввівши пароль.
Крок 2. Тепер для видалення пароля перейдіть у меню Файл> Інформація> Захистити документ> Зашифрувати паролем. Перед вами з’явиться нове діалогове вікно зі старим зашифрованим паролем.

Крок 3. Залиште текстове поле порожнім, щоб видалити пароль, і натисніть "OK".

Тепер ваш файл успішно розшифровано. Ви можете доставити свій файл-пароль безкоштовно.
2. Змінити пароль
Змінити пароль - це пароль, необхідний для зміни документа. Якщо ви хочете внести деякі зміни в документ, вам знадобиться цей пароль. Цей пароль відрізняється від відкритого пароля. Якщо ви не знаєте, як змінити пароль, ви все одно можете переглядати документ у режимі лише для читання, лише якщо автор увімкнув це. Це також відомо як "Редагувати пароль обмеження". Щоб видалити пароль із файлів Excel, виконайте такі дії:
Крок 1. Відкрийте документ Excel і перейдіть до Файл> Інформація> Захистити документ> Обмежити редагування.

Крок 2. Там ви побачите кнопку Зупинити захист у нижній частині області Обмежити редагування. Виберіть це, і ваше обмеження буде вимкнено.
3. Структура робочого зошита Пароль
Якщо ви хочете заборонити іншим користувачам додавати, переміщувати, видаляти, приховувати та перейменовувати аркуші, ви можете захистити структуру вашої книги Excel паролем. Цей пароль захищає лише структуру, а не вміст робочого аркуша. Для того, щоб видалити пароль структури робочої книги, вам потрібно буде виконати крок за кроком:
Крок 1. Відкрийте зашифрований документ у програмі Excel 2010.
Крок 2. Щоб зняти захист структури робочої книги, перейдіть у меню Файл> Інформація> Захистити документ> Захистити структуру робочої книги.

Крок 3. Введіть пароль у діалоговому вікні, що з’явиться, та збережіть документ.

Захист вашої книги в структурі буде вимкнено, і тепер ви також можете зашифрувати структуру.
4. Пароль робочого аркуша
Пароль робочого аркуша заважає користувачеві змінювати, переміщувати або видаляти дані на аркуші. За допомогою захисту робочого аркуша можна редагувати лише певні частини аркуша, і користувачі не зможуть змінювати дані в будь-якому іншому регіоні аркуша. Якщо цей пароль увімкнено і ви хочете від нього позбутися, дуже просто. Дотримуйтесь наведеної нижче процедури, і ваш захист буде вимкнено.
Крок 1. Відкрийте зашифрований документ Excel за допомогою Excel 2010. Перейдіть на вкладку "Огляд" у рядку меню.

Крок 2. На вкладці "Огляд" виберіть опцію "Зняти захист аркуша". Після захисту аркуша параметр "Захистити аркуш" змінюється на "Зняти захист аркуша".

Крок 3. Введіть пароль у новому вікні, яке з’явиться з вікном пароля. Клацніть «ОК». Це видалить захист аркуша з вашого файлу Excel.
5. Режим лише для читання
Якщо ви не хочете, щоб глядачі випадково змінили ваш документ, ви можете зробити документ доступним лише для читання. Файл лише для читання можна читати, але не змінювати. Ваш файл завжди відкривається в режимі лише для читання, тому ви хочете позбутися режиму лише для читання, дотримуючись наведеної нижче процедури.
Крок 1. Відкрийте документ Excel. Він відкриється в режимі лише для читання або попросить вас відкрити в режимі лише для читання.
Крок 2. Тепер перейдіть до Файл> Інформація> Захистити документ> Завжди відкривати режим лише для читання. Виберіть цей параметр, і обмеження лише для читання будуть вимкнені з вашого документа.
Варіант 2. Видалення забутого пароля Excel 2010
Тепер є рішення для можливості того, що при втраті пароля до файлу Excel що робити? Якщо ви загубили або забули свій пароль, вам не доведеться турбуватися. Використовуйте PassFab для Excel, швидке і просте рішення для відновлення втрачених або забутих паролів для файлу Microsoft Excel. Він підтримує книгу Excel, створену в MS Excel 97-2016. У відновлення пароля Excel є 3 потужні типи атак:
1. Атака грубої сили
Він намагається виконати всі можливі комбінації паролів, поки не буде знайдено правильний пароль. Механізм відновлення пароля є високооптимізованим, тому короткий пароль можна негайно відновити.
2. Груба сила з атакою маски
Якщо ви частково запам’ятали пароль, ви можете встановити маску із символами маски для тих частин, які ви не пам’ятаєте, це допоможе вам ефективно скоротити час відновлення порівняно з атакою грубої сили.
3. Атака словником:
Оскільки багато людей використовують для пароля звичайні слова або фрази, виконайте атаку на словник, спробувавши кожне слово зі словника, економити ваш дорогоцінний час.
Для його використання не потрібні технічні навички. Ось посібник із використання PassFab для Excel:
Крок 1. Відкрийте PassFab для Excel і перейдіть до головного інтерфейсу функції пароля Excel. Тепер натисніть кнопку Додати, щоб імпортувати свою книгу Excel, захищену паролем.

Крок 2. Оскільки файл додано успішно, ви отримаєте загальну інформацію про файл: розмір, дату останньої зміни та пароль. Наступним кроком є вибір типу зламу пароля.

Крок 3. Після підтвердження типу атаки натисніть "Пуск", щоб зламати пароль.Конкретний час залежить від довжини пароля, складності та конфігурації комп'ютера. Якщо ваш комп'ютер підтримує графічний процесор, будь ласка, виберіть опцію GPU Acceleration, перш ніж натискати кнопку "Пуск".

Крок 4. Після того, як пароль знайдено, з’явиться діалогове вікно, яке відображає ваш пароль. Таким чином, ви можете використовувати пароль, щоб розблокувати файл.

Якщо ви все ще заплутані щодо кроків, ось відеоурок про те, як ним користуватися:
Нижня лінія
Тепер ви навіть можете захистити свій файл Excel паролем, не боячись втратити пароль. Ми розробили перелік різних рішень для відновлення або видалення пароля, і якщо у вас є старий зашифрований важливий запис і ви втратили його пароль, просто вийміть його та застосуйте одне з описаних вище рішень. Для цього не потрібно бути ІТ-експертом. Або встановіть PassFab для Excel, щоб відновити доступ до будь-якого файлу Excel.