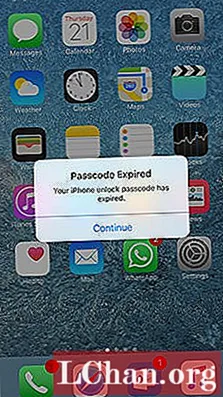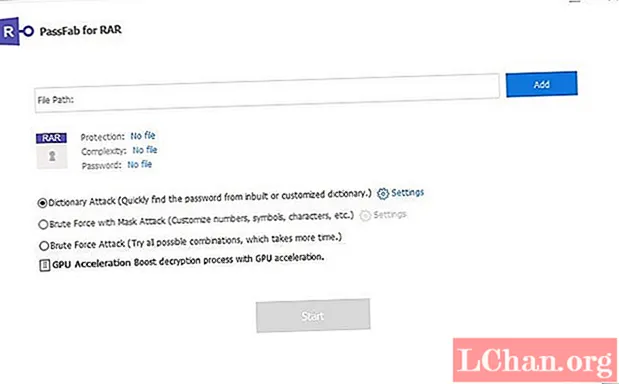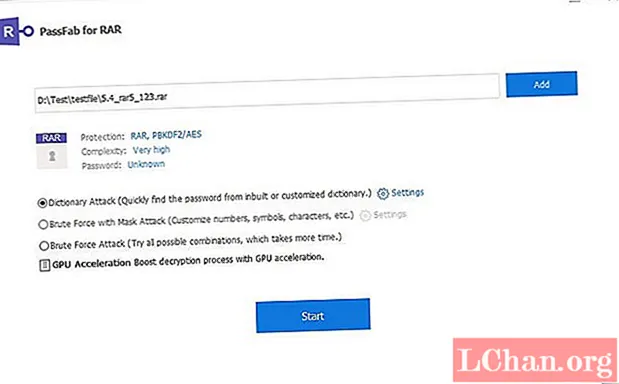Зміст
- Спосіб 1. Використання 7-Zip для захисту паролем ZIP-файлу
- Спосіб 2. Використання WinZIP для додавання пароля до Zip-файлу
- Спосіб 3. Використання WinRAR для створення Zip-файлу з паролем
- Додаткові поради: як розблокувати захищений паролем файл ZIP
- Заключні слова
Захищений паролем zip-файл є найпоширенішим засобом захисту ваших файлів. У Windows немає такої вбудованої опції захистити ZIP-файл паролем - -. Хоча Windows може створювати zip-файл, але для захисту паролем вам знадобиться сторонне програмне забезпечення. Напевно, вам цікаво, який найкращий інструмент для захисту паролем ZIP-файлів. Ми розробили перелік безлічі ефективних та безпечних сторонніх програм, які допоможуть вам досягти своєї мети.
- Спосіб 1. Використання 7-Zip для захисту паролем ZIP-файлу
- Спосіб 2. Використання WinZIP для додавання пароля до Zip-файлу
- Спосіб 3. Використання WinRAR для створення Zip-файлу з паролем
Спосіб 1. Використання 7-Zip для захисту паролем ZIP-файлу
7-ZIP - це одне з безкоштовних програм сторонніх розробників, які за один раз шифрують ваш zip-файл. Ви можете завантажити 7-zip через Інтернет, але будьте впевнені, яку версію ви хочете, оскільки вона поставляється як з 32-розрядною, так і з 64-розрядною ОС. Після того, як ви завантажили та встановили 7-Zip у свою систему, наступний докладний посібник допоможе вам захистити ZIP-файл паролем.
Крок 1. Клацніть правою кнопкою миші файл / файли, які ви хочете архівувати та захистити паролем. Тепер натисніть 7-zip, а потім натисніть "Додати в архів".

Крок 2. Відкриється діагональ. Виберіть ім'я для вашого zip-файлу. Форматом архіву за замовчуванням буде ZIP, але ви можете перемикатися між доступними параметрами. Справа внизу вам доведеться вибрати пароль, а потім повторно ввести.

Крок 3. Після введення необхідних даних натисніть «ОК» і почнеться стиснення.

Час, необхідний для стиснення та шифрування, залежить від розміру ваших файлів. Більші файли займуть більше часу, ніж зазвичай. Файл zip відображатиметься в тому самому каталозі, де знаходиться оригінальний файл.
Спосіб 2. Використання WinZIP для додавання пароля до Zip-файлу
WinZIP - це ще один інструмент, який відомий своїм чудовим засобом стиснення та шифрування конфіденційних даних. Це ідеальний варіант для нетехнічного користувача, якому потрібно надіслати конфіденційні дані електронною поштою через Інтернет.Тепер, якщо ви завантажили та встановили WinZip, виконайте наведені нижче дії, щоб зашифрувати zip-файл.
Крок 1. Клацніть правою кнопкою миші файли або папки, які потрібно архівувати та шифрувати. Тепер натисніть WinZip, а потім натисніть "Додати / перемістити у Zip-файли".

Крок 2. З'явиться нове вікно. Тепер поставте прапорець "Шифрувати файли", а потім натисніть кнопку "Додати" з правого боку.

Крок 3. З'явиться вікно попередження. Клацніть «ОК». Тут WinZip попросить вас вибрати пароль для ваших файлів. Введіть пароль, а потім знову введіть пароль. З методів шифрування виберіть 256-бітове шифрування, яке є сильнішим серед усіх. Тепер натисніть «ОК».

Ваші файли захищені паролем. Ви можете перевірити, закривши, а потім знову відкривши zip-файл. Він буде запитувати пароль під час виконання зашифрованого ZIP-файлу.
Спосіб 3. Використання WinRAR для створення Zip-файлу з паролем
WinRAR - це ще одна утиліта, яка широко використовується у всьому світі для стиснення та шифрування. Тож завантажте та встановіть WinRAR на свою комп’ютерну систему і продовжуйте роботу з посібником із шифрування файлів:
Крок 1. Після встановлення клацніть правою кнопкою миші файли або папки, які потрібно зашифрувати. І виберіть з нього опцію "Додати в архів".

Крок 2. Тепер виберіть відповідне ім'я для вашого zip-файлу, виберіть ".zip" як формат архіву та натисніть кнопку "Встановити пароль" з правого боку.

Крок 3. З'явиться нове спливаюче вікно. Введіть пароль, який потрібно встановити, а потім введіть той самий пароль. Після встановлення пароля натисніть «ОК».

Крок 4. Тепер у головному вікні натисніть кнопку «ОК» і дайте WinRAR стиснути та зашифрувати ваші файли.

Якщо розмір вашого файлу великий, тоді на стиснення та шифрування знадобиться деякий час, інакше за лічені хвилини він повинен стиснути та зашифрувати ваш файл. Ви можете перевірити, створивши zip-файл, а потім знову відкривши його.
Додаткові поради: як розблокувати захищений паролем файл ZIP
Перш ніж встановлювати пароль, ви повинні знати методи відновлення або розблокування захищеного паролем файлу. Ситуація трапляється, коли ваш колега не в країні, і ви хочете отримати доступ до його / її зашифрованого файлу, і ви не знаєте пароль. На той час у вас не так багато часу, щоб спробувати різні методи розблокування цього файлу. У цій ситуації вам може допомогти лише PassFab для ZIP.
PassFab для ZIP - це стороннє програмне забезпечення, яке пропонує 100% успішність. Він відновлює ваш пароль, не пошкоджуючи дані. Його техніка дешифрування настільки широка, що вона може також розшифрувати захищений файл алгоритму AES. PassFab для ZIP використовує три основні методи, що забезпечують 100% результат. Ці методи:
- Атака грубої сили: Спробуйте всі можливі комбінації, що займає більше часу.
- Груба сила за допомогою атаки маски: Налаштування цифр, символів, символів тощо.
- Атака словників: швидко знайдіть пароль із вбудованого або налаштованого словника.
Якщо ви не знаєте про його використання, ось детальне керівництво, яке допоможе вам швидко відновити пароль:
Крок 1. Завантажте та встановіть PassFab для ZIP зі свого офіційного сайту. Запустіть PassFab для ZIP, і всі опції будуть показані перед вами.

Крок 2. Тепер імпортуйте захищений паролем ZIP-файл, натиснувши кнопку «Додати».

Крок 3. Після успішного імпорту виберіть один із трьох варіантів атаки:
1. Виберіть "Brute Force Attack", якщо ви не пам’ятаєте жодного слова свого пароля. Він спробує всі можливі комбінації пароля.
2. Виберіть "Груба сила з масовою атакою", якщо ви хочете зрозуміти ваш пароль. Він відкриє кілька варіантів. Виберіть, що відповідають вашому втраченому паролю, і натисніть "OK".
3. Виберіть "Dictionary Attack", якщо у вас є словник паролів. Це часто відновлює ваш загублений пароль. Додайте словник і натисніть «ОК».
Примітка: якщо ви виберете атаку на словник, може з’явитися повідомлення "Оновлення бібліотеки словників". Не хвилюйтеся, це займе певний час.

Крок 4. Після встановлення всіх деталей на PassFab для ZIP натисніть кнопку «Пуск» і дайте програмі відновити для вас пароль.

Крок 5. Після успішного виходу програми з'явиться діагональ успіху разом із паролем.

Заключні слова
Отже, тепер ви знаєте обидві методики, тобто як захистити ZIP-файл паролем - і як розблокувати захищений паролем zip-файл. Кожен шукає безпеку своїх файлів. Всі перераховані вище рішення перевірені та захищені. Це стороннє програмне забезпечення, як PassFab для ZIP, найкращий інструмент відновлення пароля ZIP, також забезпечує безпеку ваших конфіденційних даних. Тепер, якщо ваші файли захищені чи потребують захисту, ви знаєте, що робити.