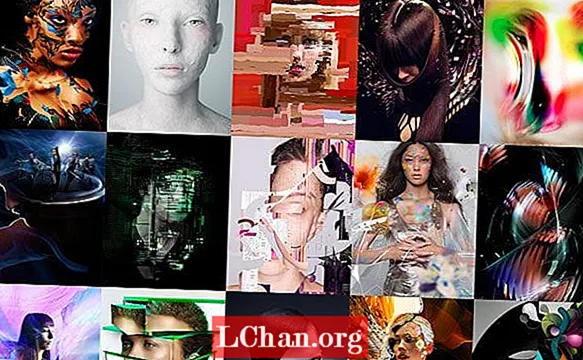Зміст
- 01. Підготовка
- 02. Додайте свій відеофайл
- 03. Додайте опис
- 04. Додайте зображення
- 05. Додайте теги
- 06. Перевірити законність
- 07. Виберіть ліцензію та інші деталі
- 08. Додайте елементи відео
- 09. Виберіть налаштування видимості

У цій статті ми покажемо вам, як завантажити відео на YouTube за вісім простих кроків. По-перше, давайте встановимо сцену ... Отже, ви закінчили свій шедевр короткометражного фільму або налаштували світ на права у своєму останньому відеоблозі та готові опублікувати його, щоб світ побачив його. Тепер вам потрібно знати, як завантажити відео на YouTube.
Ну, вам пощастило. У цьому посібнику ми проведемо всі кроки, необхідні для отримання роботи від вибраного вами програмне забезпечення для редагування відео, до домінуючої популярної соціальної платформи YouTube. Але це ще не все. Ми також надамо кілька корисних порад щодо оптимізації сторінки вашого відео, щоб залучити все більше і більше глядачів. Ви в найкоротші терміни накопичите лайки та передплатників.
Шукаєте дещо поглибленіші варіанти програм для редагування відео, перш ніж дізнатися, як завантажити відео на YouTube? Погляньте на ці дві надійні марки ...

Premiere Pro: найкраще програмне забезпечення для редагування відео
Спрямована на професійних редакторів, Adobe Premiere Pro - це наш вибір програм для редагування відео. Цей стандартний інструмент працює як на ПК, так і на Mac і пропонує все необхідне.
Переглянути пропозицію

Final Cut Pro X: найкращий вибір для користувачів Mac
Оптимізований для macOS, Final Cut Pro має велику репутацію в галузі та є найкращим варіантом для користувачів Apple, які хочуть легко знімати фільми.
Переглянути пропозицію
01. Підготовка

YouTube може працювати з декількома різними типами відеофайлів, але щоб мінімізувати час обробки та зменшити ризик видимого стиснення, ви захочете експортувати зі свого програмного забезпечення для редагування, використовуючи щось близьке до рекомендованих налаштувань. У багатьох програмах для редагування є пресет YouTube, який ви можете вибрати під час експорту (див. Наш посібник із найкращих програм для редагування відео для YouTube), але якщо у вас цього немає, важливими параметрами є: контейнер MP4; аудіо в кодеці AAC-LC, відео в кодеці H.264, без переплетення та змінної бітрейт; і співвідношення сторін 16: 9.
Інше, що вам потрібно перед завантаженням, - це обліковий запис Google - YouTube належить Google, і вам потрібен один обліковий запис для всіх веб-сайтів Google. Натисніть Увійти на головній сторінці YouTube, щоб отримати доступ до свого облікового запису. Якщо у вас його ще немає, є можливість створити обліковий запис. Недовго заповнюйте свої дані та приступайте, але варто витратити час, щоб додати зображення профілю, оскільки це з’явиться на вашому каналі та зробить його трохи візуальнішим.
02. Додайте свій відеофайл
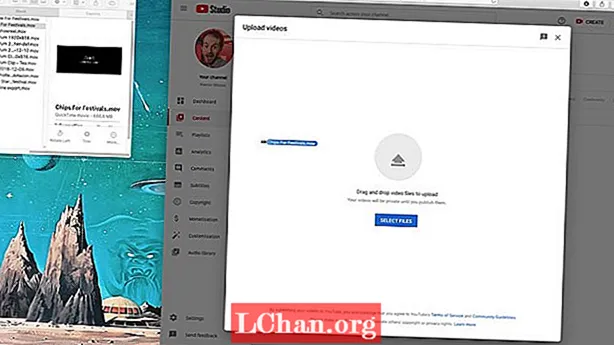
На головній сторінці YouTube натисніть значок Створити у верхньому правому куті - він має форму камери зі знаком плюс. Це перенесе вас на сторінку, де ви виберете відеофайл, який ви хочете завантажити зі свого комп’ютера. Або перетягніть файл із вікна Провідника файлів (або Finder на Mac), або натисніть Вибрати файли та скористайтеся інтерфейсом YouTube, щоб знайти своє відео.
03. Додайте опис
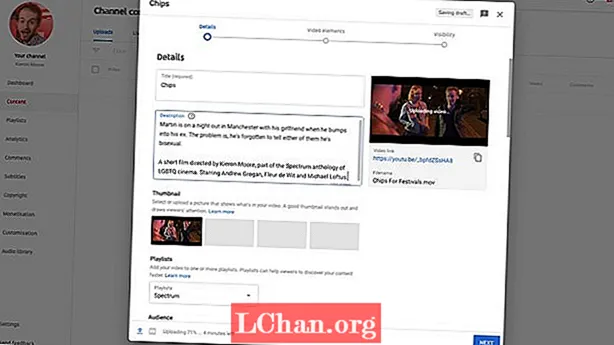
Поки ваше відео завантажується, є три вкладки, де ви можете заповнити інформацію про нього. На вкладці Подробиці першим ділом потрібно дати опис своєму відео. Це важливо, оскільки воно буде частиною метаданих (інформація, яку YouTube надає пошуковим системам, щоб допомогти залучити глядачів). Спробуйте підбити підсумок відео у привабливій, але короткій формі та включіть ключові слова, за якими люди могли б шукати, наприклад, імена людей, продуктів чи залучених місць.
04. Додайте зображення
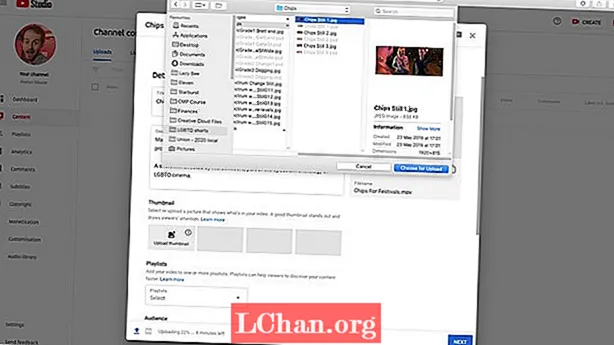
Ваше мініатюрне зображення з’явиться поруч із назвою відео в результатах пошуку, тому воно повинно привертати увагу. Це не повинен бути простий знімок екрану; розгляньте можливість додавання таких елементів, як текст. Перегляньте інші ескізи на YouTube і подивіться, що привертає вашу увагу. Для найкращих результатів зображення має мати співвідношення сторін 16: 9 та 1280 x 720 пікселів, а максимальний розмір файлу - 2 МБ. Після того, як ваше зображення підготовлено, натисніть кнопку «Завантажити ескіз» на вкладці «Деталі» та знайдіть зображення на своєму комп’ютері.
05. Додайте теги
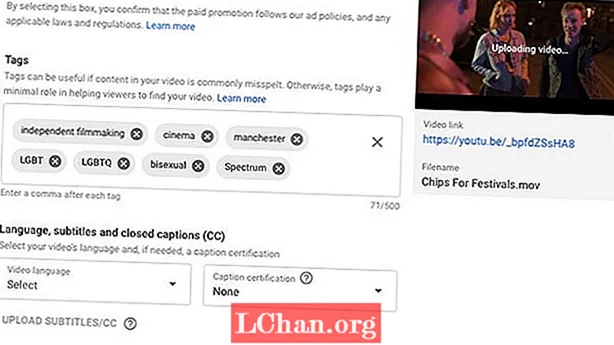
Далі додайте теги. Хоча це не настільки важливо, як опис, це ключові слова, які будуть входити в метадані та просувати ваше відео людям, які шукають ті самі слова. Перелічіть слова та фрази, пов’язані з темою відео, які, на вашу думку, можуть шукати люди, особливо ті, які ви не включили в опис. Однак не використовуйте занадто багато тегів, оскільки це може заплутати алгоритм YouTube і принести більше шкоди, ніж користі. Ідеально підійдуть від п’яти до восьми тегів.
06. Перевірити законність
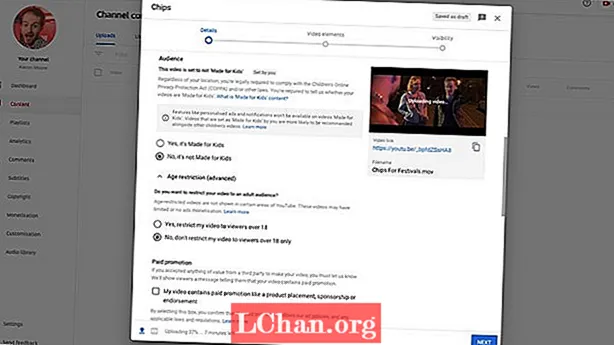
Для юридичних цілей потрібно заповнити кілька деталей. Ви повинні вказати, чи створено це відео для дітей, зокрема для дітей віком до 13 років. Потім ви можете вибрати, чи обмежувати своє відео глядачам старше 18 років; це необов’язково, але якщо ви не обмежуєте його, і у вашому відео буде виявлено вміст, непридатний для неповнолітніх, наприклад, насильство або нецензурна лайка, це обмеження буде накладено на вас. Крім того, якщо ваше відео містить будь-яку платну рекламу, ви повинні заявити про це тут.
07. Виберіть ліцензію та інші деталі
На сторінці Деталі ви можете розглянути ще кілька варіантів. Важливим є ліцензія. Якщо ви вибрали Стандартну ліцензію YouTube, ви надаєте лише YouTube права на показ вашого відео та не дозволяєте копіювати його в іншому місці. Якщо ви вибрали Creative Commons, ви надаєте кожному дозвіл на повторне використання ваших відео. Решта параметрів на цій вкладці є зрозумілими, але обов’язково заповніть якомога більше, оскільки це все допоможе з метаданими.
08. Додайте елементи відео
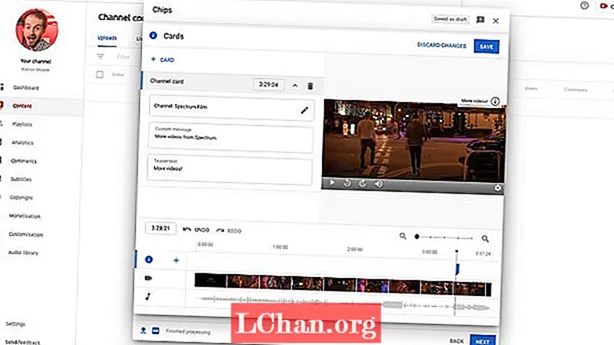
Якщо ви створюєте канал із кількома відео, ви можете використовувати картки та кінцеві екрани для перехресного просування. Картки - це сповіщення, які з’являються на відео у вказаний вами час та місце. Після натискання вони переносять глядача на інше відео, список відтворення чи канал. Кінцеві екрани трохи складніші; вони з’являються в кінці відео та можуть прив’язати глядачів до ще чотирьох елементів. Ви можете додати обидва за допомогою другої вкладки сторінки завантаження відео, "Відеоелементи".
09. Виберіть налаштування видимості
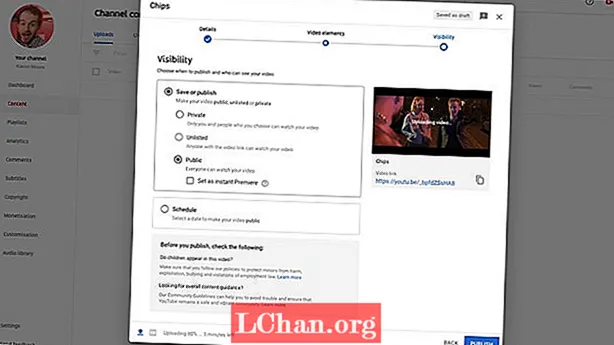
Останній крок у нашому посібнику щодо завантаження відео на YouTube - тут! На вкладці Видимість ви встановлюєте, хто може бачити ваше відео. Три основні варіанти - загальнодоступний (кожен може шукати та переглядати його), не для всіх (він не відображатиметься під час пошуку, але буде доступний для перегляду всім, хто має посилання) та приватний (зможете лише ви та люди, яким ви надаєте доступ) щоб побачити це). Ви також можете запланувати публікацію свого відео на встановлений час і дату. Подумайте про налаштування прем’єри, щоб ви створювали ажіотаж у соціальних мережах, що веде до дати, і глядачі можуть одночасно дивитися та обговорювати це.