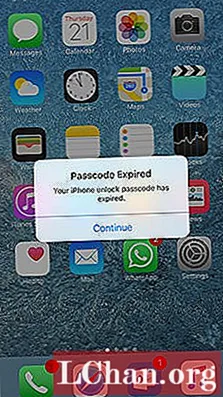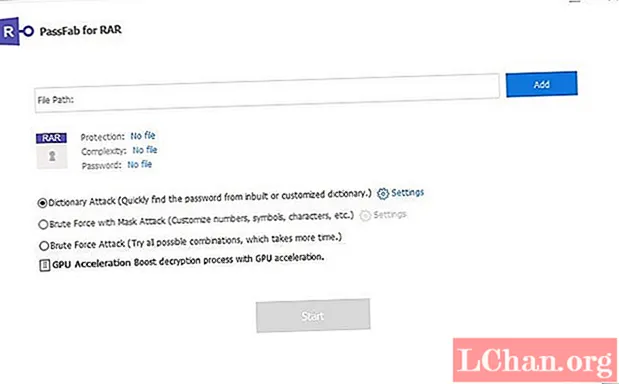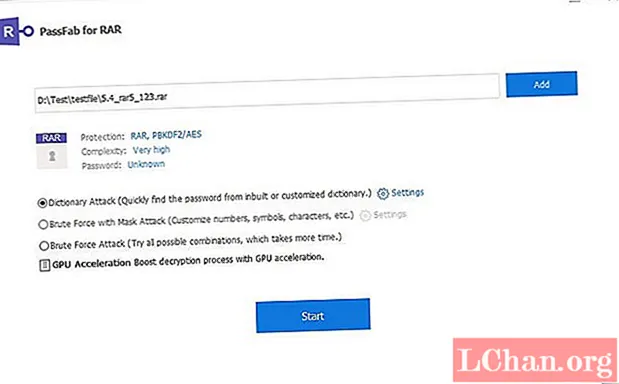Зміст
- Чому люди хочуть вимкнути лише читання в Excel?
- Рішення 1. Видаліть лише для читання рекомендовані файли Excel лише для читання
- Рішення 2. Видаліть лише читання для позначених як остаточні файли Excel
- Бонусна порада: Як розшифрувати файл Excel
- Резюме
MS Office використовується у величезному масштабі всіма фірмами. І одним із таких інструментів серед Office, який широко використовується, є MS Excel. Файли Excel використовуються для зберігання даних. Отже, вони несуть у собі багато важливості та цінної інформації. Отже, люди намагаються захистити різні файли Excel, даючи їм пароль. Ще один спосіб захистити файл Excel - це відкрити його лише для читання. Але що, якщо ви хочете знати Як вимкнути лише читання в. Ця стаття вирішить ваш запит.
Чому люди хочуть вимкнути лише читання в Excel?
Оскільки файли Excel є важливими, користувачі захищають їх паролем або зберігають у режимі лише для читання. Режим лише для читання використовується для простого перегляду файлу. Він не має доступу до внесення змін до файлу. Це означає, що ви не можете редагувати файли та змінювати дані. Отже, люди, як правило, тримають файл у режимі лише для читання, щоб його не можна було змінити. Але що, якщо вам потрібно відключити лише читання Excel? Що ж, у нас є рішення, яке дасть вам знати, як редагувати аркуш Excel лише для читання. Дотримуйтесь наведених нижче рішень, щоб вийти з режиму лише для читання.
Рішення 1. Видаліть лише для читання рекомендовані файли Excel лише для читання
Режим, рекомендований лише для читання, можна редагувати. Коли ви відкриваєте файл такого типу, відображається підказка із запитом про те, відкривати файл у режимі лише для читання чи ні. Якщо ви хочете внести зміни у файл, натисніть "Так". Але головне питання полягає в тому, як додатково редагувати налаштування, щоб зберегти файл. Ну, виконайте наведені нижче кроки, щоб знати, як зняти лише читання в Excel.
Крок 1: Якщо вам не потрібен режим лише для читання, натисніть "НІ", коли з'явиться запит "Відкрити як лише для читання?" під час відкриття файлу. Тепер вам потрібно буде натиснути Файл. Щойно ви натискаєте Файл, виберіть опцію Зберегти як. Тепер у меню виберіть пункт Огляд.
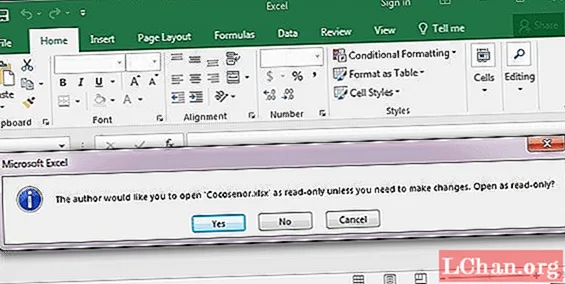
Крок 2: Клацніть на Інструменти внизу діалогового вікна. Виберіть "Загальні параметри ..." після натискання на інструменти.

Крок 3: Зніміть прапорець "Рекомендовано лише для читання", який уже позначений. Тепер збережіть налаштування. Це дасть вам знати, як позбутися лише читання в Excel.

Якщо вам цікаво, чи це буде працювати для інших версій файлів, тоді відповідь так. Це рішення застосовується до всіх версій Excel, таких як Excel 2003, Excel 2007, Excel 2010, Excel 2013 та Excel 2016, і змінить режим сумісності лише для читання в Excel.
Рішення 2. Видаліть лише читання для позначених як остаточні файли Excel
Файли, позначені як остаточні, не підлягають редагуванню. Отже, ви не можете редагувати ці файли. У цих файлах у верхній частині жовтим кольором відображається повідомлення "ПОЗНАЧЕНО ЯК ЗАКІНЦЕВО". У цих файлах вимкнено редагування, набір тексту, позначки перевірки та команди. Але якщо ви виберете параметр "Змінити в будь-якому випадку", ви можете відключити режим лише для читання. Це воно. Більше немає нічого, за чим потрібно слідувати. І цей процес однаковий для всіх версій Excel.
Бонусна порада: Як розшифрувати файл Excel
Але іноді файли захищені паролем. А отже, люди плутаються щодо того, як видалити пароль. У таких випадках ви завжди можете використовувати PassFab для Excel. Це програмне забезпечення є найкращим інструментом, який може допомогти вам відкрити будь-який файл Excel і вникнути у нього. Це програмне забезпечення підтримує всі види версії Excel. Виконайте наведені нижче дії, щоб дізнатись, як вимкнути пароль файлу Excel.
Крок 1: Натисніть кнопку Додати, яка з’явиться на головному інтерфейсі під час запуску інструменту та. Виберіть файл Excel, який потрібно зламати.
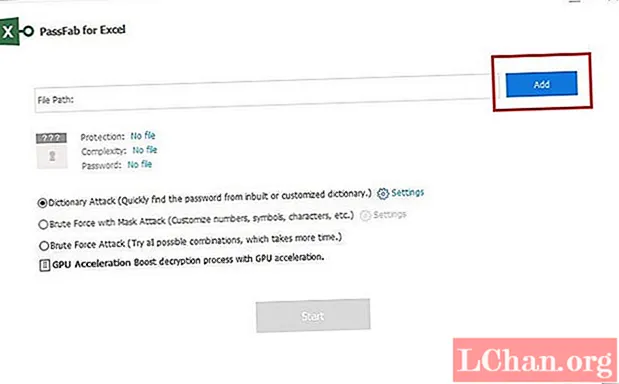
Крок 2: Тепер виберіть тип нападу, який ви хочете здійснити на файл. Інструмент пропонує грубу силу за допомогою Mask, Brute-force та Dictionary Attack. Змініть параметри атаки відповідно до вибраного вами типу.

Крок 3: Тепер натисніть Start, щоб розпочати процес. Інструмент видалить пароль для вашого файлу.
Резюме
Побачивши загальну картину тут, ми щойно подивились 2 найкращих рішення, які допоможуть вам знати, як вимкнути лише читання в Microsoft Excel 2010. Ви можете або змінити властивості, змінивши в "Загальних параметрах", або просто відредагувати файл "У будь-якому випадку". Окрім цього, ви також ознайомилися з інструментом PassFab для Excel. Цей інструмент використовується для видалення пароля для будь-якого типу файлу Excel. Чи була стаття корисною? Чи маєте Ви відгук для нас? Чи є у вас якесь альтернативне рішення? Тоді сміливо діліться з нами. Це можна зробити, коментуючи нижче.