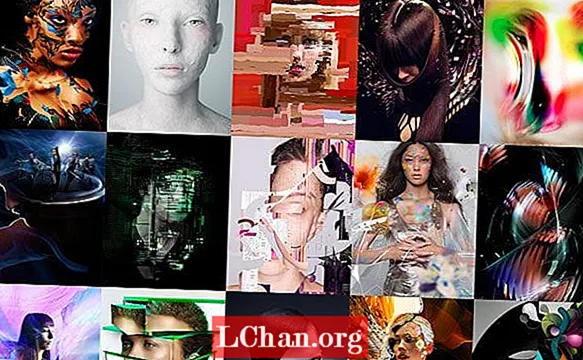Зміст
- 01. Підготуйтеся в LightWave Modeler
- 02. Налаштуйте сцену в Blender
- 03. Ваше перше моделювання
- 04. Уточніть моделювання
- 05. Зробіть сплеск
- 06. Налаштуйте макет LightWave
- 07. Імпортуйте рідину
- 08. Поверніть рідину на поверхню
- 09. Вставте чайну рідину в стакан
- 10 Налаштуйте візуалізацію
Завантажте файли підтримки та 17 хвилин відео-тренінгу.
ВАЖЛИВО: Не відкривайте файли сцен у LightWave 10.0 або новіших версіях. Див. Крок 6
Розбризкування або витікання рідини можуть додати додаткової нотки реалізму у ваші 3D-сцени - навіть якщо це щось тонке, наприклад, персонаж, який перекидає склянку води, або реклама нової цукерки з розтопленим шоколадом, що заливається горіхами та родзинками. Нещодавно мені знадобилася рідина, що тече, як фокус для одного з моїх проектів LightWave. LightWave має кілька дивовижних інструментів, які здатні впоратись практично з усіма ситуаціями. Однак у цьому випадку Blender запропонував кращий варіант, і я зміг змусити мою рідину текти і бризкати так, як мені було потрібно, а потім повернути їх у LightWave, щоб закінчити свій проект. Я покажу вам, як зробити те саме.
01. Підготуйтеся в LightWave Modeler

У файлах, що супроводжують цей підручник, ви знайдете кілька повністю текстурованих об’єктів, щоб розпочати. Є проста стільниця, склянка та кубик льоду, а також рідинний предмет, який буде використовуватися як відправна точка для вашої динамічної рідини. Об’єкт рідини був зроблений шляхом вибору полісів на внутрішній стороні склянки, де буде знаходитися рідина, і копіювання їх на новий шар, потім перегортання їх нормалей клавішею [F] і закриття верхньої частини. Якщо ви робите власний рідинний предмет, як цей, переконайтеся, що ніде немає дірок - об’єкт повинен бути герметичним, по суті! Це також може допомогти трохи зменшити рідинний предмет так, щоб він не зовсім торкався скла.
02. Налаштуйте сцену в Blender

Якщо ви ще не знаєте Blender, може знадобитися час, щоб звикнути до інтерфейсу. На щастя, для цього проекту потрібно використовувати лише невелику його частину. Перше, що вам потрібно буде зробити, це змінити вигляд, щоб відобразити налаштування користувача за допомогою маленького значка в крайній лівій частині заголовка області перегляду. Цей заголовок знаходиться внизу області перегляду, хоча я вважаю, що має сенс клацнути його правою кнопкою миші та вибрати Перевернути вгору, щоб заголовок знаходився вгорі області перегляду. Ліворуч на вкладці AddOns у Налаштуваннях користувача ви знайдете кнопку Імпорт-Експорт категорії. Прокрутіть вниз у списку, і ви знайдете опцію Імпортувати об’єкти LightWave. Установіть прапорець та виберіть Зберегти як за замовчуванням внизу ліворуч.
Поверніться до тривимірного подання - тепер, коли імпорт об’єкта LightWave увімкнено, ви можете завантажити об’єкт iced_tea_v002.lwo з меню «Файл» у розділі «Імпорт»> «Об’єкт LightWave». Ви побачите, як кожен із об’єктів з’являється у тривимірному поданні. Вони також перелічені в редакторі сцени. Зверніть увагу, що імена шарів від Modeler переносяться як імена об’єктів у Blender. Ви також знайдете куб, з якого Blender починається за замовчуванням. Якщо у вас його немає, ви можете додати його з меню (Додати> Сітка> Куб). Цей куб можна використовувати як об'єкт Domain для моделювання. Тож на панелі «Редактор сцени» двічі клацніть ім’я куба та перейменуйте його в «Домен». Це хороший час, щоб зберегти свою сцену на випадок, якщо пізніше потрібно буде розпочати знову.
03. Ваше перше моделювання

Об’єкт Domain схожий на кімнату, де відбувається все моделювання рідини, тому він повинен бути достатньо великим, щоб містити будь-які бризки вашої рідини. Якщо рідина потрапить на межі кімнати, це буде виглядати так, ніби потрапляє в невидиму стіну, тому вам слід переконатися, що вона достатньо велика, щоб утримати ваш бризок. Однак, якщо воно занадто велике, для розрахунку моделювання знадобиться більше часу. Використовуйте щойно завантажені об’єкти, щоб оцінити розмір Домену і, якщо потрібно, відрегулюйте його масштаб або положення за допомогою віджета маніпулятора, який знаходиться на горизонтальній панелі інструментів вікна перегляду. Ви завжди можете збільшити домен пізніше, якщо вам потрібно.
Вибравши об’єкт Домен, перейдіть на вкладку Фізика в крайньому правому куті панелі Властивості та натисніть кнопку Рідина. У спадному меню, що з’явиться, виберіть Домен. Зробіть те ж саме для кожного з інших об’єктів - крім столу, скла та кубика льоду (замість цього виберіть варіант «Перешкода») та об’єкту «Чай» (виберіть варіант «Рідина»). Якщо ваша таблиця рівна, використовуйте натомість нижню частину Домену.
Об’єкт Domain - це місце, де відбувається більша частина дій. Виберіть його та подивіться на параметри, які з’являються на панелі «Фізика». Тепер зробіть своє перше тестове моделювання; натисніть кнопку Bake, і вона швидко обчислить імітацію. Ви побачите, що об’єкт «Домен» стискається до форми об’єкта «Чай», як термоусадочна плівка. Під час скрабування часової шкали ви побачите дуже грубу імітацію рідини. Це може допомогти, якщо ви сховаєте об’єкт “Чай” у цей момент, натиснувши піктограму “Око” поруч із його назвою у “Редакторі сцени”.
04. Уточніть моделювання

Моделювання не залишається в склі, оскільки на даний момент у нього недостатньо роздільної здатності, тому давайте відрегулюємо деякі налаштування для його покращення. По-перше, скоротіть часову шкалу приблизно до 60 кадрів у полі Кінець, оскільки сплеск триває не так довго - шістдесят кадрів - це дві секунди, тому встановіть час завершення в налаштуваннях моделювання на 2.0. У розділі Світ домену в налаштуваннях ви знайдете пресети в'язкості. Вода є найближчою до крижаного чаю, тому вибирайте її. У розділі Обмеження домену ви знайдете параметр підрозділу, який ви зазвичай можете збільшити, але ви можете залишити його на 0, оскільки підрозділ можна додати пізніше в LightWave. Це економить час під час процесу випікання. Під роздільною здатністю встановіть для Displayport Display значення Final. Це дозволить побачити, як буде виглядати кінцева рідина у вікні перегляду. Спробуйте збільшити роздільну здатність і пробне випікання. Проведіть часову шкалу, щоб побачити результат і перевірте, чи рідина залишається всередині склянки. Повторюйте це до тих пір, поки рідина не залишиться всередині, не потрапляючи через дно.
05. Зробіть сплеск

Як тільки ви задоволитеся рідиною, перейдіть до рами, де вона осіла всередині скла - навколо рами п’ять-шість. Перемістіть кубик льоду над склом і встановіть ключовий кадр. Для цього виберіть пункт Розташування у спадному списку праворуч від часової шкали та клацніть піктограму Ключ поруч із нею. Близько кадру 10 або 11, киньте кубик льоду в скло і встановіть інший ключовий кадр, щоб створити гідний сплеск. Ви також можете повернути кубик льоду на непарний кут.
Зробіть ще одну пробну випічку, щоб побачити результати вашого сплеску. Якщо вас не влаштовує, ви можете змінити швидкість або напрямок кубика льоду та перепекти. Отримавши задоволення, ви можете ще більше збільшити роздільну здатність для поліпшення результату - чим більше ви збільшуєте його, тим довше буде потрібно випікання, і якщо ви збільшите його занадто сильно, це може призвести до збою Blender. Перед остаточним випіканням подивіться на селектор файлів внизу налаштувань рідини. Зверніть увагу на каталог за замовчуванням, де він зберігає файли моделювання, або виберіть власний пункт призначення - вам це потрібно буде знати пізніше.
06. Налаштуйте макет LightWave

Для Layout я включив сцену середовища, щоб ви почали, тому завантажте iced_tea_tut_v001.lws із файлів підручника. Ця сцена була створена за допомогою SmartIBL з www.hdrlabs.com. Файл було збережено з LightWave 11.0.3, і важливо уникати завантаження його в LightWave 10.0 або нижче, оскільки це може пошкодити вашу установку LightWave. Якщо ви використовуєте LightWave 10.0, встановіть безкоштовне оновлення принаймні до версії 10.0.1. Далі ви можете завантажити об’єкти, які використовувались раніше, наприклад, скло та стіл. Для того, щоб текстури відображалися правильно, відкрийте редактор зображень у верхньому лівому куті екрана та переконайтеся, що Color Space RGB встановлено як sRGB для зображень WoodPlanks.webp та BasketballCourt_8K.webp. Об'єкт "Чай" ще раз можна приховати, встановивши прапорець у "Редакторі сцени" та встановивши поле біля нього як "Приховане" або просто очистіть його зі сцени, клацнувши правою кнопкою миші в редакторі сцени та вибравши "Очистити".
У файлах підручників ви знайдете плагін tibe3_BFMesh, створений Крісом Хафом на веб-сайті www.splotchdog.com. Завантажте 32-розрядну або 64-розрядну версію, залежно від вашої системи, перейшовши на вкладку Службові програми та натиснувши Додати плагіни. Ви не створювали частинки в Blender, тому вам не знадобиться плагін BlenderParticles.
07. Імпортуйте рідину

Додайте нульовий об’єкт на вкладці Елементи. Плагін, який ви будете використовувати, замінює цю null іншим текучим об’єктом для кожного кадру вашої анімації. Вибравши нульовий об’єкт, натисніть [P], щоб відкрити його властивості, або клацніть його правою кнопкою миші в Редакторі сцени та виберіть Властивості. На вкладці Геометрія перегляньте спадне меню Заміна об’єкта - виберіть елемент tibe3_Blenderfluid, і ви побачите повідомлення про помилку «Не вдалося завантажити об’єкт». Це добре, це лише тому, що ви ще не сказали, що завантажувати.
Клацніть OK для помилок, а потім відкрийте Параметри кнопкою поруч зі спадним вікном. Тут ви можете натиснути кнопку Fluid Data і вибрати один із об’єктних файлів fluidsurface_final_xxxx.bobj.gz, які раніше були експортовані з Blender.
Установіть прапорці нижче для Колір фліп, Фліп Звичайний, Як субпатч та Кеш-сітка. Перевернути координати та кеш-сітку вже слід перевірити. Це дозволить вирішити деякі проблеми, пов’язані з файлами рідини в LightWave.
08. Поверніть рідину на поверхню

Всі включені об'єкти вже мають нанесені поверхні, але рідинний об'єкт трохи відрізняється. Оскільки плагін завантажує новий текучий об’єкт для кожного кадру, вам доведеться застосовувати будь-які зміни поверхні до кожного об’єкта. Плагін може зробити це автоматично, якщо зберегти зміни поверхні як файл Surface Library. Я включив таку, що має вигляд крижаного чаю.
Натисніть кнопку Surf Lib у параметрах плагіна та завантажте tea_surf. lib із файлів підручника. Коли ви робите власну сцену або хочете внести будь-які зміни на цю поверхню, вам доведеться створити цей файл самостійно. Ви можете зробити це в редакторі Surface, клацнувши правою кнопкою миші ім'я текучого об'єкта, а не ім'я поверхні, та вибравши "Зберегти бібліотеку", щоб створити файл. Вам доведеться зберігати його знову кожного разу, коли ви вносите зміни на поверхню.
09. Вставте чайну рідину в стакан

У цей момент ви повинні мати можливість побачити рідинний об'єкт на сцені. Однак файли рідини Blender не зберігають жодної координатної інформації, тому ваша рідина, ймовірно, перевернута. Змініть область огляду, щоб подивитися на скло збоку. Вибравши рідину, натисніть [Y] для повороту, а в нижньому лівому куті введіть 180 для висоти та натисніть [Enter], щоб перевернути її. Натисніть [T] для переміщення та розмістіть його у склі. Це може допомогти, якщо ви зробите це на рамі, де рідина вже осіла, або навіть на тій, де частина її розбризкується на стіл. Якщо вам потрібно, ви також можете натиснути [Shift] + [H] і перетягнути область перегляду, щоб масштабувати об'єкт.
10 Налаштуйте візуалізацію

Встановіть тип візуалізації вікна перегляду на Frontface Wireframe - ви можете бачити порожній простір у рідині, де знаходився кубик льоду. Також корисно встановити для рівня відображення субпатчів значення 0 на вкладці Геометрія властивостей об’єкта рідини, тому захопіть об’єкт кубика льоду та розмістіть його за допомогою інструментів «Переміщення та обертання». У Редакторі сцени клацніть правою кнопкою миші кубик льоду та виберіть Клонувати, щоб зробити копію, яку можна розташувати у склянці або вище, ніби вона потрапляє у напій. Знайдіть потрібний кадр і натисніть [F9], щоб відтворити. Камера у включеній сцені налаштована на рендеринг із згладжуванням та глибиною різкості, щоб надати гарний закінчений вигляд.
У Blender є безліч додаткових інструментів для створення рідини та безліч налаштувань, з якими можна пограти, щоб отримати різні результати. Спробуйте встановити об’єкти для припливу та відтоку з різними перешкодами та експериментуйте.
Філ Нолан - художник-фрілансер, який працює в основному на телебаченні, рекламних роликах та корпоративних відео
Відкрийте для себе найкращі 3D-фільми 2013 року.