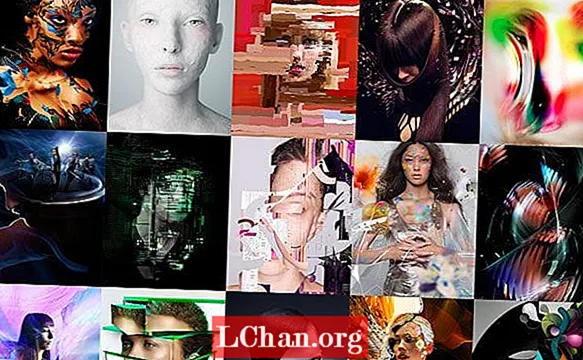Зміст
- 01. Налаштування
- 02. Цифрова спочатку
- 03. Модульна сітка
- 04. Основна сітка
- 05. Основна увага
- 06. Деталі дизайну
- 07. Перейти до Illustrator CC
- 08. Імпорт графіки
- 09. Слайд-шоу із використанням об’єктів
- 10. Встановлення інтервалів
- 11. Доопрацювання слайд-шоу
- 12. Деталі слайд-шоу
- 13. Попередній перегляд у програмі перегляду вмісту
- 14. Поверніться до друку на мить
- 15. Одночасний друк та цифровий
- А тепер прочитайте:
Потреба в тому, щоб розробити дизайн та побачити його потенційними клієнтами або роботодавцями, ніколи не була більшою. Зі зростанням конкуренції на робочому місці важливо виділятися, але будьте обережні, надсилаючи великі вкладення електронної пошти - вони отримають короткий термін від потенційних клієнтів - тоді як просте веб-посилання, швидше за все, опиниться похованим у горі інших електронних листів і навіть добре націленим шматок друку може виявитися дорогим і малоцінним, якщо компанія працює переважно в цифровій галузі.
Одним із рішень є створення індивідуального дизайну портфоліо, який можна запускати в обмеженій кількості для друку та використовувати як простий додаток, який можна завантажити безпосередньо на iPad потенційних клієнтів.
За допомогою Adobe Creative Cloud ви можете безперешкодно працювати як у друкованому, так і в цифровому режимі, все в InDesign CC та Digital Publishing Suite (DPS) - плюс невелика допомога наших старих друзів Illustrator CC та Photoshop CC. За допомогою цього підручника я розповім про те, як створити простий дизайн програми, який продемонструє вашу роботу, а також ваші цифрові навички, а також може бути легко застосований до красивого друку на замовлення A5.
01. Налаштування

Якщо ви переходите до CC з CS6, ви звикнете до нового, за замовчуванням темнішого інтерфейсу та вікна програми. Але майте на увазі, що його можна вимкнути, перейшовши до Параметри> Інтерфейс та вибравши світліший колір (що я тут зробив). Я також зняв прапорець "Фрейм програм" у меню "Вікно".
02. Цифрова спочатку

Почнемо з цифрового документа, щоб ми не впадали у старі звички у дизайні друку. У InDesign створіть новий документ, оберіть Digital Publishing у спадному меню Intent та встановіть для Size Size сторінки iPad. Виберіть портретну орієнтацію, виберіть 1 стовпець і встановіть усі поля на 0. Збережіть це як наш файл обкладинки.
03. Модульна сітка

Оскільки ми розробляємо для iPad спочатку, ми можемо уникнути будь-яких традиційних систем друкованих сіток на основі стовпців і замість цього вибрати модульну сітку, більше схожу на онлайн-дизайн. Перейдіть до «Макет»> «Створити напрямні», встановіть для рядків значення 0, стовпці - 3 за допомогою жолоба 0px та встановіть прапорець «Сторінка», щоб напрямні відповідали сторінці.
04. Основна сітка

Тепер, щоб заблокувати наш базовий дизайн сітки. Утримуйте Shift, намалюйте ідеальний квадрат у верхньому лівому куті документа та прикріпіть його до найближчої напрямної. Далі натисніть клавішу Alt і перетягніть та продублюйте її, щоб заповнити сітку, по ходу прив'язуючи вертикальні напрямні до нижньої частини квадратів. Натискання розумних напрямних у спадному меню Перегляд робить це легким диханням.
05. Основна увага

А тепер починайте ще трохи розшифровувати цільову сторінку. На цьому етапі введіть свій логотип у дизайн. У моєму випадку це квадратний логотип, який я розмістив у верхньому лівому куті, щоб заповнити одну з комірок. Далі виберіть кольорову гаму і продумайте макет. Тут я зробив один із квадратів набагато більшим, щоб стати головним акцентом.
06. Деталі дизайну

Далі додайте деякі ключові деталі для нашої титульної / цільової сторінки. Я намалював просту контурну стрілку за допомогою інструмента "Перо" і продублював її, щоб вказати, що користувачеві потрібно провести пальцем праворуч. Я також створив просту типографську структуру, використовуючи символічну зарубку Bella для основного заголовка та Helvetica для меншої копії тексту.
07. Перейти до Illustrator CC

Перейдіть на Illustrator і створіть кілька простих графічних зображень за допомогою інструментів «Перо та фігури», переконавшись, що функція «Прив’язати до сітки» увімкнена, і вони ідеально вписуються в квадратну сітку. Якщо ви задоволені, виберіть кожну графіку, використовуйте Pathfinder, щоб об’єднати окремі елементи, виберіть «Скласти складний шлях» зі спадного меню та натисніть «Розгорнути».
08. Імпорт графіки

Наступним етапом процесу є імпорт нової графіки шляхом копіювання та вставки кожної з них у InDesign. Змініть розмір кожного, утримуючи Shift, щоб він ідеально вписався в квадратну сітку. Повторюйте цей процес для всіх графічних зображень, доки у вас не буде вибрано кілька з них, з якими можна працювати на картоні.
09. Слайд-шоу із використанням об’єктів

Виділіть всю графіку та за допомогою панелі «Вирівняти» вирівняйте їх вертикальний та горизонтальний центри. Перемістіть фігури на місце і перейдіть до Вікно> Інтерактивне> Стани об'єкта. Вибравши об’єкти, натисніть піктограму внизу панелі, щоб перетворити виділення на об’єкт із декількома станами.
10. Встановлення інтервалів

Тепер відкрийте панель «Накладання фоліо», і ви помітите, що, оскільки це об’єкт із декількома станами, панель «Слайд-шоу» вже відображається. Оскільки ми хочемо, щоб це оживило, щойно ми запустили програму, виберіть Автоматичне відтворення та виберіть швидкий інтервал у 0,5 секунди. Поставте галочку в петлі, щоб вона була безперервною, і вимкніть опцію Cross Fade. Тепер натисніть "Попередній перегляд" внизу панелі "Накладання фоліо", щоб побачити цикл показу слайдів у графіці.
11. Доопрацювання слайд-шоу

Тепер додамо кілька зображень таким же чином. Переконайтеся, що всі ваші зображення містять RGB у Photoshop та зберігаються у форматі PNG. Пам’ятайте, що ми маємо справу з пікселями, а не з dpi. Ви можете перевірити ефективний ppi на панелі "Зв'язки" в InDesign. Як правило, якщо він перевищує 144, це буде добре для iPad Retina.
12. Деталі слайд-шоу

Далі намалюйте кольорові поля у верхній частині зображень, щоб відповідати вашій колірній схемі, встановіть режим змішування на Екран та згрупуйте кожну пару об’єктів. Тепер виділіть усі об’єкти, вирівняйте їх, як і раніше, поставте їх на своє місце і перетворіть на об’єкт із декількома станами.
13. Попередній перегляд у програмі перегляду вмісту

На панелі слайд-шоу на панелі «Накладання» виберіть «Автоматичне відтворення» з довшим інтервалом 1,5 секунди, зробіть цикл і надайте йому тонкий поперечний затухання на 1 секунду, щоб контрастувати з різкими та швидкими переходами попередньої графіки. Тепер перегляньте його в програмі Adobe Content Viewer, щоб побачити, чи задоволені ви.
14. Поверніться до друку на мить

Перш ніж заходити занадто далеко у цифрову сторону справи, ми хочемо переконатися, що це працює і в друкованому вигляді. Створіть новий документ із сторінками формату A5 та прорізом 3 мм по всіх краях. Поверніться до нашого документа iPad, згрупуйте все на сторінці, вставте його безпосередньо в документ друку A5 та змініть розмір, як можна краще. Як ви можете бачити тут, частина конструкції обрізана з лівого краю.
15. Одночасний друк та цифровий

Щоб він працював для друку, додайте ще один рядок квадратів і розмір його відповідно до висоти документа. Додайте сіру смужку хребта для відчуття книги, виберіть команду Release States to Objects у спадному меню та переконайтеся, що зображення мають CMYK, 300 dpi і поширюються на напрямок пропуску 3 мм.
На цьому частина перша закінчується - частина друга буде на сайті завтра.
Слова: Люк О’Ніл
Художній редактор журналу T3 і колишній художній редактор колекції Computer Arts, Люк працює в галузі дизайну, художнього керівництва та ілюстрації як у друкованій, так і в цифровій галузі.
Ця функція вперше з’явилася в “The Ultimate Guide To Adobe Creative Cloud”.
А тепер прочитайте:
- Поради, підказки та виправлення в Photoshop, які можна спробувати сьогодні
- Безкоштовні кисті Photoshop, які повинен мати кожен креатив
- Безкоштовні дії Photoshop для створення приголомшливих ефектів
- Найкращі плагіни Photoshop