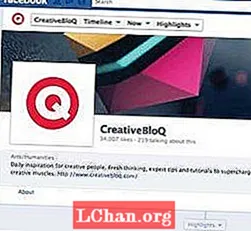Зміст
- Спосіб 1. Зніміть прапорець Ігнорувати DDE
- Спосіб 2: Скиньте асоціації файлів Excel
- Спосіб 3. Відновлення Microsoft Office
- Спосіб 4: Вимкніть надбудови
- Спосіб 5. Вимкніть апаратне прискорення графіки
- Спосіб 6: Зверніться до служби підтримки Microsoft
- Бонусна порада: Як відкрити зашифрований файл Excel
- Резюме
У кількох користувачів Microsoft Excel виникли проблеми з Файл Excel не відкривається. Якщо ви маєте справу з подібним видом питань, ви просто прийшли в потрібне місце. Бувають випадки, коли ваш важливий Excel просто не відкриється в потрібний час. Іноді навіть після подвійного клацання на файлі Excel ви можете побачити, що Excel відкрито, але файл не відкривається. Коротше кажучи, програма запущена, але все, що ви можете побачити, - це порожній білий екран. У цьому випадку файл Excel, який не відкрито повністю, для вас тут. У наведеній нижче статті ви ознайомитеся з різними, але простими рішеннями для проблеми Excel, що не відкриває.
- Спосіб 1. Зніміть прапорець Ігнорувати DDE
- Спосіб 2: Скиньте асоціації файлів Excel
- Спосіб 3. Відновлення Microsoft Office
- Спосіб 4: Вимкніть надбудови
- Спосіб 5. Вимкніть апаратне прискорення графіки
- Спосіб 6: Зверніться до служби підтримки Microsoft
Спосіб 1. Зніміть прапорець Ігнорувати DDE
Більшість випадків, і найпоширеніша причина, через яку файл Excel не відкривається, полягає в тому, що ви обрали опцію «Ігнорувати інші програми, які використовують динамічний обмін даними (DDE)». Що робить DDE: це, як тільки ви двічі клацнете, він надсилає повідомлення програмі. Ця процедура надає вказівки щодо відкриття вами файлу із подвійним клацанням. Виконайте кроки нижче, щоб зняти прапорець Ігнорувати DDE.
Крок 1: Відкрийте Excel. Відкриється файл новин. Тепер перейдіть до Параметри файлу.

Крок 2: Тут ви отримаєте додатковий варіант. Введіть цей параметр. Знайдіть вкладку Загальне, де ви знайдете поле «Ігнорувати інші програми, які використовують динамічний обмін даними (DDE)».

Крок 3: Зніміть прапорець перед пунктом «Ігнорувати інші програми, які використовують динамічний обмін даними (DDE)». Щоб зберегти внесені зміни, натисніть кнопку Ok.
Це необхідно, оскільки якщо ви вирішите ігнорувати, Excel буде ігнорувати кожну інструкцію DDE, надіслану з інших програм. Отже, він не відкриє файл, на якому ви двічі клацнули.
Спосіб 2: Скиньте асоціації файлів Excel
Існує ймовірність того, що параметри асоціації файлів Excel були змінені; і, отже, ваш файл Excel не відкриється. Спробуйте скинути їх і перевірте, чи відкривається Excel після скидання. Для цього виконайте наведені нижче дії.
Крок 1: Клацніть правою кнопкою миші кнопку Пуск.
Крок 2: Тепер перейдіть до Програми панелі керування Програми за замовчуванням Встановіть програми за замовчуванням. Тут буде здійснено пошук ваших програм за замовчуванням.

Крок 3: Знайдіть Excel у відображеному списку та натисніть на нього. Тепер натисніть на опцію «Вибрати за замовчуванням для цієї програми». Після цього відобразиться екран Встановити асоціації програм.

Крок 4: Установіть прапорець Вибрати все та натисніть Зберегти добре. Тепер ви успішно скинули налаштування асоціацій файлів Excel.
Спосіб 3. Відновлення Microsoft Office
Отже, замість вашого файлу, можливо, Microsoft Office має справу з іншою проблемою, а отже, це причина того, що файл Excel не відкривається подвійним клацанням. Виконайте наступні кроки, щоб вирішити проблему Excel не відкриє.
Крок 1: Клацніть правою кнопкою миші кнопку Пуск. Тепер перейдіть до Панелі керування Програми Видалення програм Microsoft Office.

Крок 2: Клацніть на Microsoft Office. Тепер виберіть «Змінити ремонт в режимі онлайн». Завдяки цьому ваш Microsoft Office буде відремонтовано, а всі помилки в ньому також усунені. Не забудьте перезавантажити систему після завершення процесу ремонту.
Спосіб 4: Вимкніть надбудови
Як правило, надбудови, які можуть створити проблеми під час відкриття будь-якого файлу Excel, - це надбудова COM та надбудова Excel. Потрібно вимикати ці надбудови по черзі, щоб вимкнути, протестувати або усунути проблему. Для цього виконайте наведені нижче дії.
Крок 1: Відкрийте Excel. Тепер перейдіть до надбудов Параметри файлу.

Крок 2. У нижній частині вікна ви знайдете Керування. Виберіть надбудову COM у спадному меню та натисніть Go.

Крок 3: У вікні, що відкрилося, очистіть одну надбудову та натисніть Ok. Перезапустіть Excel, щоб перевірити, чи проблему вирішено. Якщо проблема все ще залишається, виконайте наведені вище дії для іншої надбудови, доки проблему не буде вирішено.
Спосіб 5. Вимкніть апаратне прискорення графіки
Якщо ви все ще стикаєтесь з файлом Excel, який не відкриває проблему, спробуйте відключити апаратне прискорення графіки. Для цього виконайте наведені нижче дії.
Крок 1: Відкрийте Excel. Перейдіть до Параметри файлу Розширений показ.

Крок 2: Тут ви знайдете опцію Вимкнути апаратне прискорення графіки. Поставте галочку перед цим. Тепер натисніть кнопку Ok.
Спосіб 6: Зверніться до служби підтримки Microsoft
Остаточним рішенням, якщо будь-який із методів не приносить успіху, є звернення до служби підтримки Microsoft. Без сумніву, ви вийдете з дилеми, якщо ваш файл Excel не відкриється. Можливо, вони вирішать вашу проблему, а також можуть пояснити причину її виникнення.
Бонусна порада: Як відкрити зашифрований файл Excel
До цього часу ми бачили, що робити, якщо ваш файл Excel не відкривається. Однак що, якщо ваш файл відкрито, але він знаходиться у зашифрованому вигляді? Вам потрібно серйозно розшифрувати його, щоб переглянути вміст у ньому! Ми також отримали рішення для цього. PassFab для Excel - одне з найкращих програм для відкриття зашифрованих файлів Excel. Це допоможе вам розшифрувати Excel без зусиль і без особливих кроків. Бадьорість - це не втрачає дані при розшифровці! Виконайте кроки нижче, щоб відкрити зашифрований файл Excel за лічені секунди.
Крок 1: Спочатку завантажте, а потім встановіть PassFab для Excel у вашій системі. На головному інтерфейсі з'явиться кнопка Додати.
Крок 2: Параметр «Додати» допоможе вам імпортувати зашифрований файл у програмі PassFab Excel Password Recovery.

Крок 3: Тепер перейдіть до опції відновлення пароля та натисніть на цільовий режим відновлення.

Крок 4: Незабаром з’явиться вікно із повідомленням про успішне розшифрування файлу. Натисніть Ok.

Ви успішно розшифрували файл Excel без втрати даних. Вітаємо! До речі, ви можете переглянути цю відео інструкцію про те, як нею користуватися, якщо вам це цікаво.
Резюме
У наведеній вище статті показано інше рішення для роботи з файлом Excel, який не відкриває проблему. Більше того, це дає покрокові деталі використання PassFab для Excel, якщо вам потрібно легко відкрити зашифрований файл. Ми сподіваємось, що рішення працюють. Поділіться своїми цінними відгуками, просто коментуючи нижче.