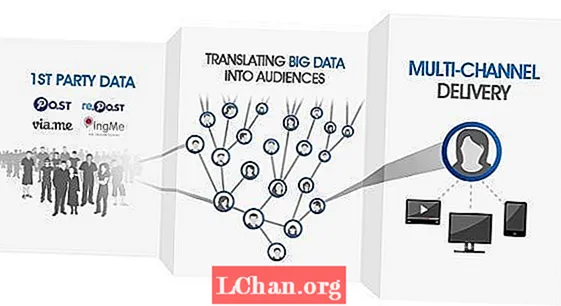Зміст
- Методи ретопології ZBrush
- Використовуйте ZRemesher
- 01. Почніть з автоматичної ретопології
- 02. Використовуйте напрямні ZRemesher
- Використовуйте пензлик Топологія
- 01. Почніть роботу з пензлем Топологія
- 02. Представити деталі топології пензля
- Використовуйте ZSphere
- 01. Додайте ZSphere
- 02. Перемістіть свої очки
- 03. Побудуйте хороший потік краю
- 04. Завершіть геометрію
- 05. Завершіть процес топології

Ретопологія ZBrush, або як взагалі ретопологізувати модель, - це одне, що мають опанувати всі 3D скульптори або 3D-модельєри. Наявність дуже детальної моделі - це лише частина процесу, і якщо ви хочете отримати цю модель із ZBrush і перейти до пакету анімації, вам знадобиться версія вашої моделі з нижчим полігоном.
Ця версія також повинна мати топологію, яка добре підходить для такелажу і деформується досить добре, щоб виконати необхідні дії. Навіть якщо ви робите статичні предмети, такі як скелі та дерева, вам знадобляться хороша топологія та точне УФ-відображення, щоб отримати хороші карти текстур.
Для натхнення у 3D перегляньте наше улюблене 3D-мистецтво, а щоб не відставати від робочого процесу в ZBrush, дивіться ці поради щодо ZBrush.
Методи ретопології ZBrush
Зараз багато програм мають функції, які дозволяють створити хорошу базову топологію з сітки високої роздільної здатності. Ми розглянемо ZBrush у цьому посібнику та розглянемо різні способи, за якими ви можете взяти свою модель і «повторити» її.
Спочатку ми розглянемо дуже простий метод автоматичної ретопології з використанням чогось, що називається ZRemesher. Зараз це вже третя ітерація, а пізніша версія, що поставляється разом із ZBrush 2019 (див. Наш огляд ZBrush 2019), є більш просунутою та кращою у виконанні ретопології на моделях із твердою поверхнею. Потім ми розглянемо, як користуватися пензлем Топологія, який дозволяє намалювати нову сітку поверх скульптури.
Нарешті, ми розглянемо ретопологізацію за допомогою інструменту ZSphere, який стає дещо складнішим. Всі три методи мають своє використання, і ви можете вибрати той, який вам потрібен, залежно від типу проекту, який ви робите.
Використовуйте ZRemesher
01. Почніть з автоматичної ретопології

Найшвидший і найпростіший спосіб ретопологізації моделі - це використання ZRemesher. Це просто, як сказати ZBrush, скільки багатокутників ви хочете, і натиснути кнопку. Знайдіть його в Інструменті> Геометрія> ZRemesher. Введене число - в тисячах, тому, якщо ви поставите п’ять, ви отримаєте приблизно 5000 багатокутників. Підрахунок займає хвилину, виходячи зі того, з скількох багатокутників ви починаєте. Результати часто є чудовими для моделей, які не потребують певних крайових петель, таких як неживі предмети. Крайові петлі можуть бути не там, де вони вам потрібні, тому ми можемо вирішити це на наступному кроці.
02. Використовуйте напрямні ZRemesher

Щоб трохи більше контролювати крайові петлі, ви можете використовувати напрямні ZRemesher, щоб повідомити ZBrush, куди слід помістити певні петлі. Тип B, Z, Р. щоб отримати доступ до кисті ZRemesher Guide.Тепер за допомогою невеликого розміру пензлика намалюйте кільця навколо ділянок, де ви хочете отримати більш точні петлі. Зосередьтеся на таких областях, як очі, рот, вуха і де завгодно, де вам може знадобитися цілеспрямована петля.
Після цього ви можете змінити налаштування на панелі ZRemesher, щоб покращити ситуацію. Адаптивні повзунки дають вам більш правильні фігурні багатокутники. Повзунок Сила кривої змушує ZBrush чіткіше притримуватися ваших напрямних.
Використовуйте пензлик Топологія
01. Почніть роботу з пензлем Топологія

До кисті Топологія можна отримати доступ за допомогою B, Т, О. Основна ідея полягає в тому, що тепер ви можете намалювати лінії на вашій сітці. Накресліть чотири лінії, які перетинаються, і ZBrush надає вам форму багатокутника. Потім ви можете продовжувати проводити лінії, проводячи вже закладені вами, або продовжуючи від зелених точок, які тепер видно. Щоб усунути будь-які лінії переливу, використовуйте Alt і перетягніть модель, і якщо ви хочете просто очистити одну конкретну лінію Alt-креслити через цю лінію.
02. Представити деталі топології пензля

Продовжуйте малювати геометрію та за потреби створюйте нову низькополігональну сітку. Ви можете отримати геометрію в будь-який час, але якщо ви хочете мати лише товщину одного багатокутника (що важливо для ретопології), вам потрібно зберегти розмір креслення до 1. Будь-який вище, і ви отримаєте геометрію з поступово товстішими стінками на основі розмір, який ви вводите.
Після натискання на сітку ви замаскуєте виліплену модель. Якщо ви зараз перейдете до SubTool> Split> Split Masked, ви зможете відокремити свою модель від нової низькополігомічної геометрії.
Використовуйте ZSphere
01. Додайте ZSphere

Наступним методом, який слід спробувати, є метод ретопології ZSphere. Переконайтеся, що ваша модель є активною на панелі SubTool. Використовуйте Insert, щоб додати ZSphere (червоний значок кулі) під вашу модель. Тепер подивіться на Інструмент> Топологія. Ви повинні бути в режимі малювання для цього наступного кроку (Питання).
Коли ви натискаєте Редагувати топологію, модель переходить у стан, коли ви можете додавати лінії топології та створювати нову модель з низьким рівнем полігону. Модель, яку ми використовуємо, асиметрична, але ви можете легко зробити симетричне ретопо, натиснувши X на клавіатурі, щоб активувати режим симетрії.
02. Перемістіть свої очки

Це, безумовно, найточніший спосіб перепологізувати свої моделі, і як такий він має безліч варіантів. Щоб додати бали, просто натисніть. Видалення точки Alt-натисніть на нього. Для початку нової відправної точки Ctrl-натисніть на існуючу точку. Можливо, вам доведеться перемістити очки після того, як ви їх складете.
Для цього перейдіть у режим Переміщення (W), а потім перемістіть точку за потреби. Якщо ви хочете перемістити багато очок одночасно, збільште розмір малювання. Переконайтеся, що для переходу назад у режим малювання (Питання).
03. Побудуйте хороший потік краю

Тепер ми можемо почати будувати набір геометрії з хорошим потоком країв. Де б ви не побачили потребу в анімації, переконайтеся, що ви правильно висловлюєте думку про прокладання кромочних петель. Обов’язково слідкуйте за м’язовими кільцями навколо очей та рота. Якщо оку потрібно моргати, тоді топологію потрібно змусити працювати так само, як справжнє око. За потреби використовуйте режим Переміщення там, де топологія не була встановлена у правильному місці.
04. Завершіть геометрію

Опрацюйте всю голову та доповніть геометрію відповідно до ваших потреб. Якщо ви збираєтесь спроектувати деталь високої роздільної здатності на нову топологію, переконайтеся, що ви відповідаєте всій моделі. Якщо вам просто потрібні патчі геометрії для інших цілей (наприклад, нове обличчя для іншої моделі), просто обробіть це за необхідності (див. Наступний крок). Цей процес є прекрасним способом створити нову геометрію для всіх видів використання, включаючи виготовлення броні, яка відповідає геометрії вашого персонажа, одягу, ремінців тощо.
05. Завершіть процес топології

На відміну від пензля Topology, інструмент ZSphere Topology використовує панель Adaptive Skin для завершення процесу. Після того, як ви пройшли так далеко, як вам потрібно, і ретопологія завершена, перейдіть до Інструмент> Адаптивна шкіра. Встановіть щільність 1, а роздільну здатність DynaMesh - 0. Таким чином, отримана сітка буде точно такою, якою ви її намалювали, а не з високою роздільною здатністю. Після натискання кнопки Зробити адаптивну обробку нова топологія створюється як новий ZTool, і ви можете натиснути на ній на панелі інструментів.
Якщо ви хочете дізнатись більше про 3D підписатися на 3D World, журнал для художників CG, сьогодні.